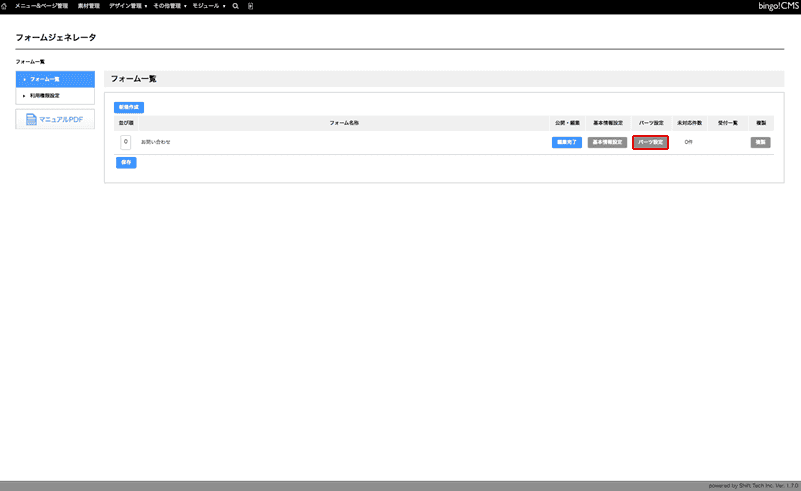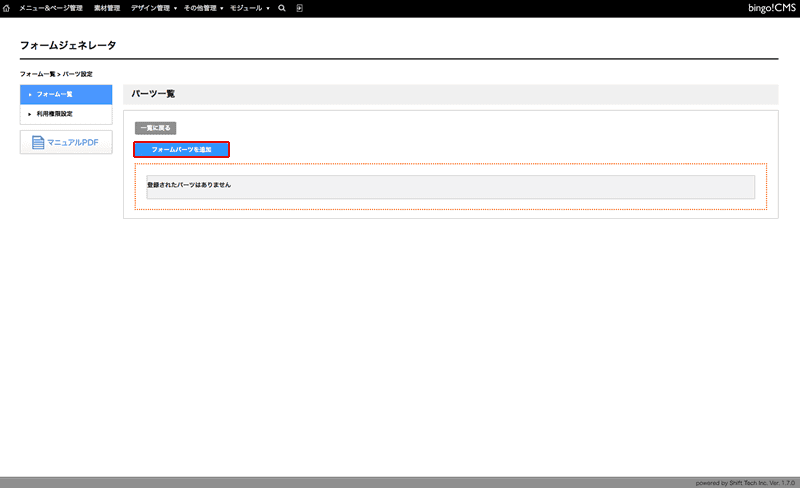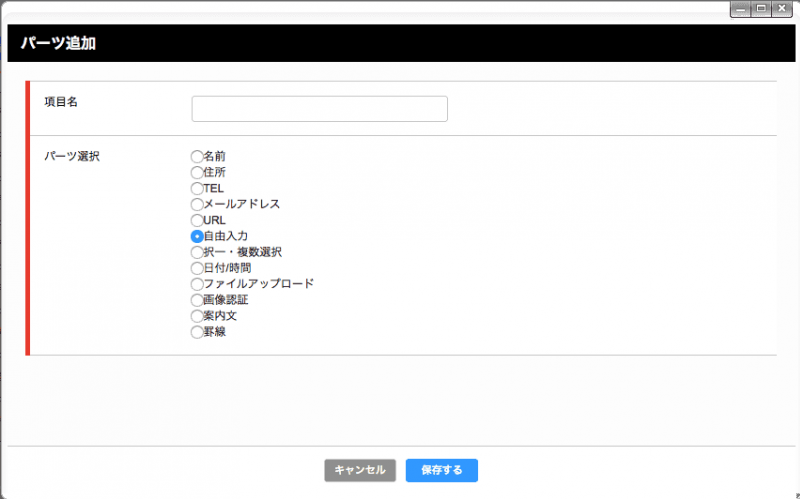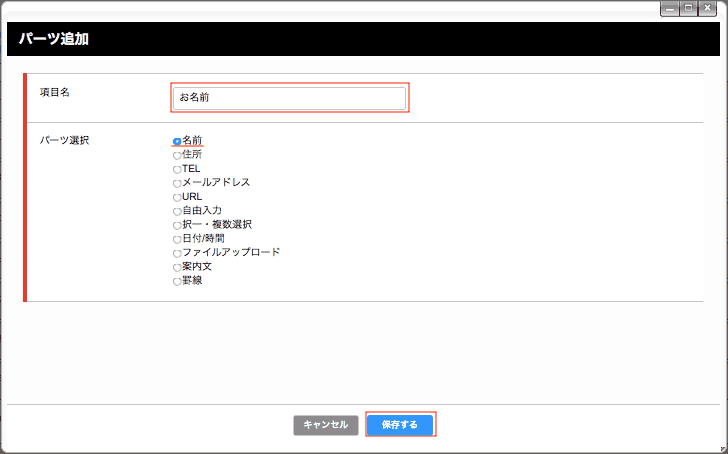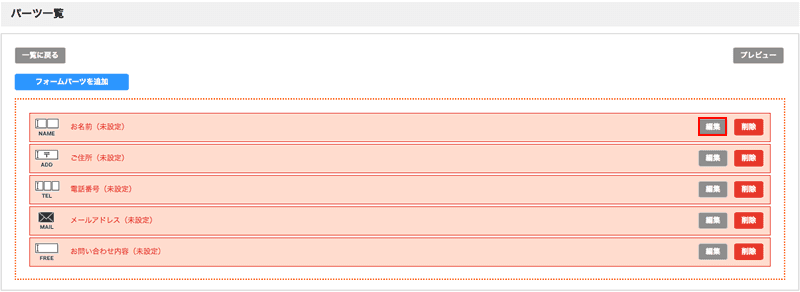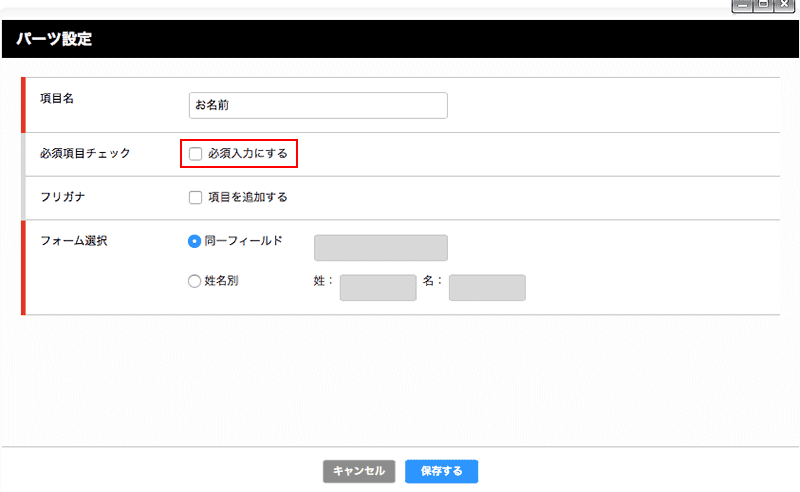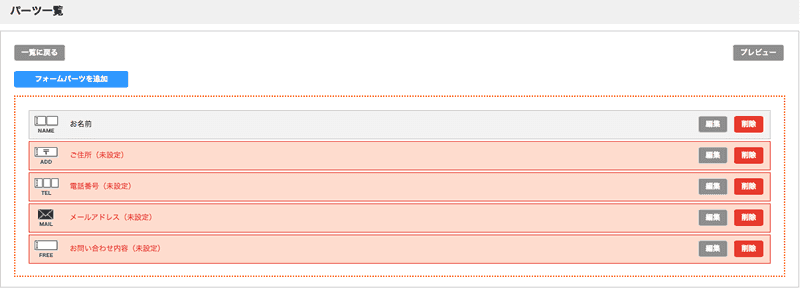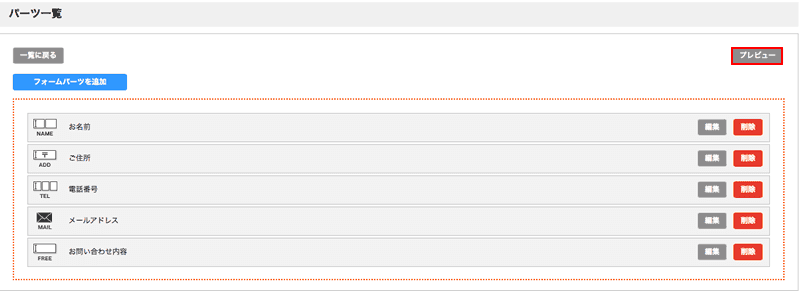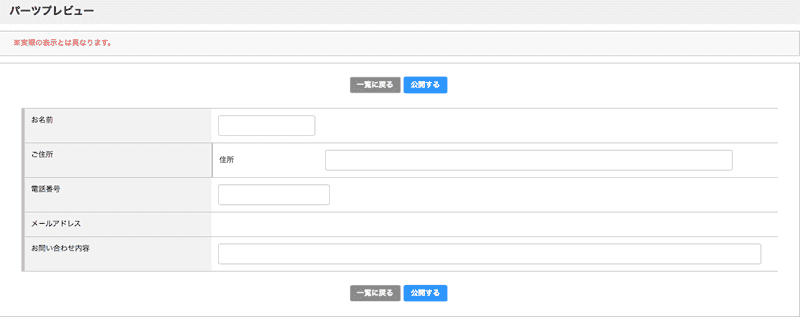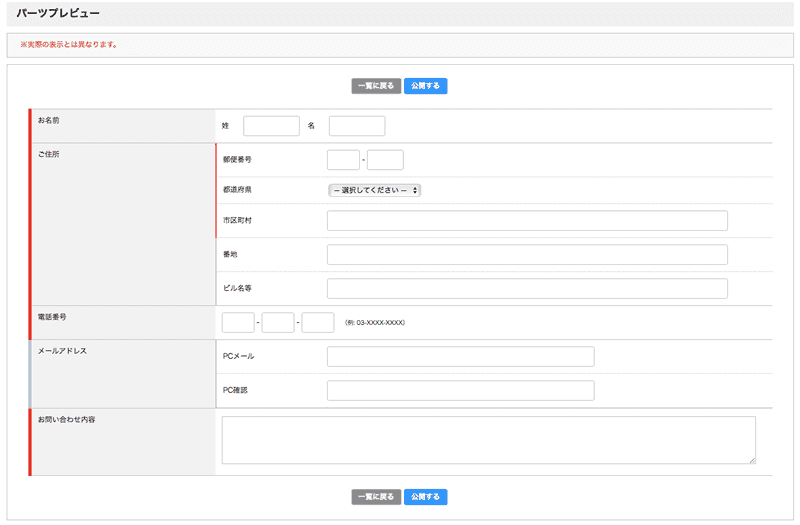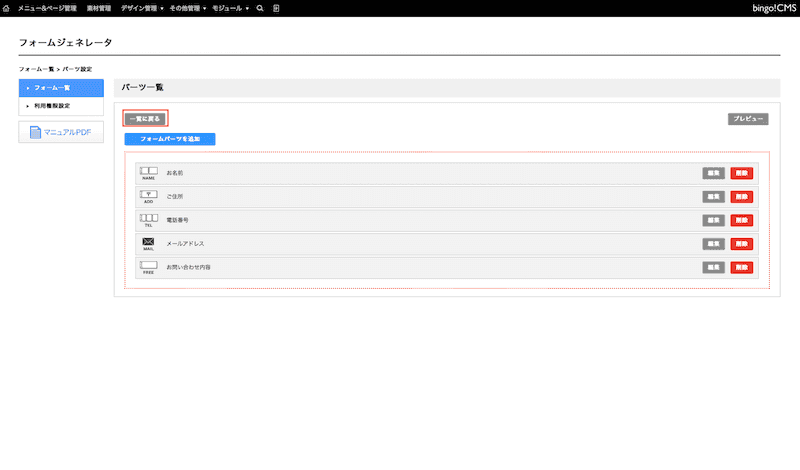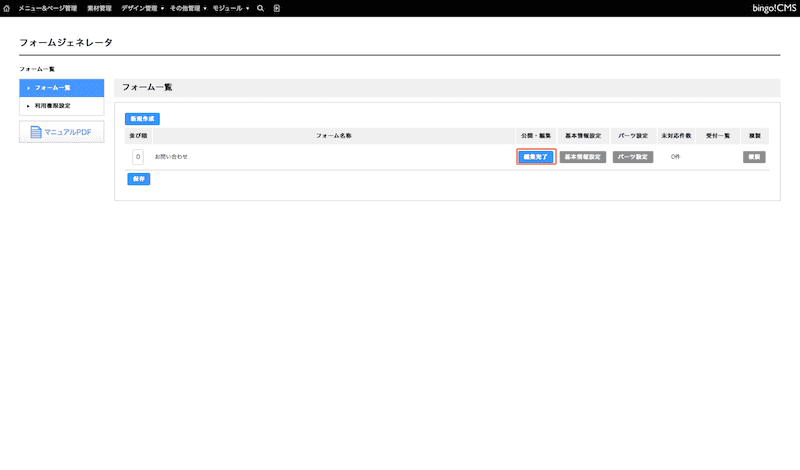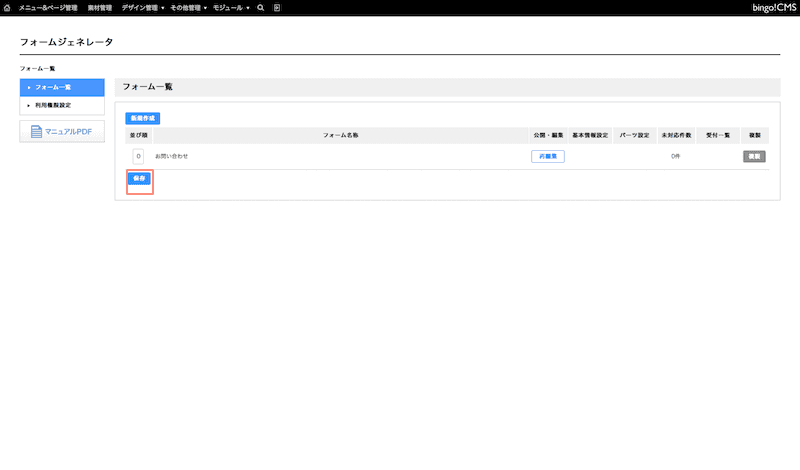フォームの中身を作成しよう
名前や住所など必要なパーツを選びフォームを組み立てます。
必要な項目(パーツ)を設定
設定できるパーツは以下の通りです。
各パーツの詳細は パーツの種類と設定方法 をご参照ください。
- 名前…フォームに名前の入力欄を表示します
- 住所…フォームに住所の入力欄を表示します
- 電話番号…フォームに電話番号の入力欄を表示します
- メールアドレス…フォームにメールアドレスの入力欄を表示します
- URL…フォームにURLの入力欄を表示します
- 自由入力…フォームに問い合わせ内容などテキストの入力欄を表示します
- 択一・複数選択…フォームに選択項目を表示します *1
- 日付/時間…フォームに日付/時間の選択欄を表示します
- ファイルアップロード…フォームからファイルをアップロードできます
- 画像認証…不正利用を防止するため画像認証を表示します
- 案内文…フォームに案内文を表示します *2
- 罫線…フォームに罫線を表示します
- *1 … アンケートなどユーザーに選択肢から回答を選んでほしいときに使用
- 回答が一つのみの場合 … ラジオボタン式かプルダウン式から選択
- 複数選択可の場合 … チェックボックス式
- *2 …フォームの途中で注意事項や案内事項を挿入したい場合に使用
前へ戻る
>(1)フォームの基本情報を登録しようへ
次へ進む
>(3)フォームをページに設置しようへ