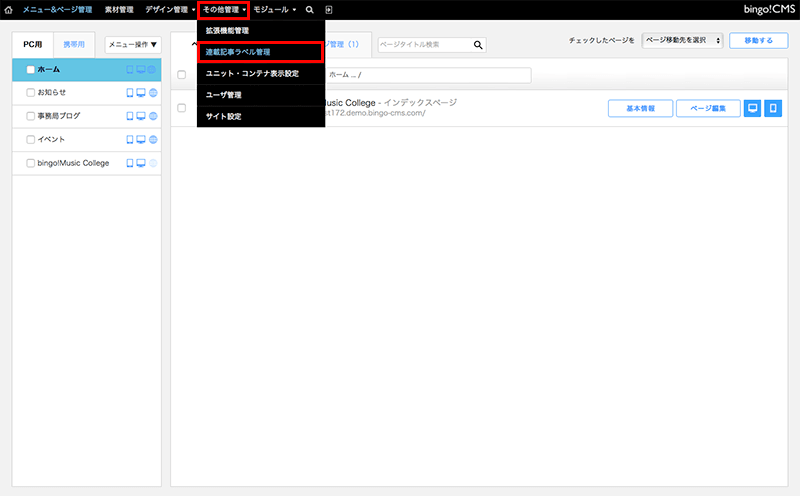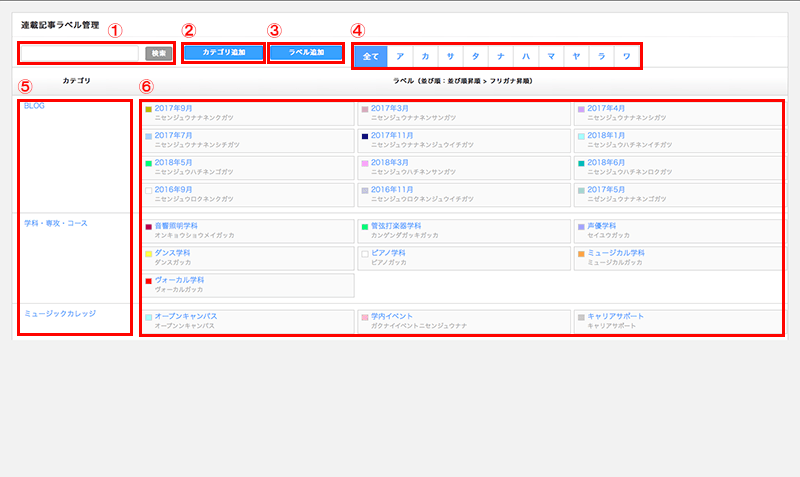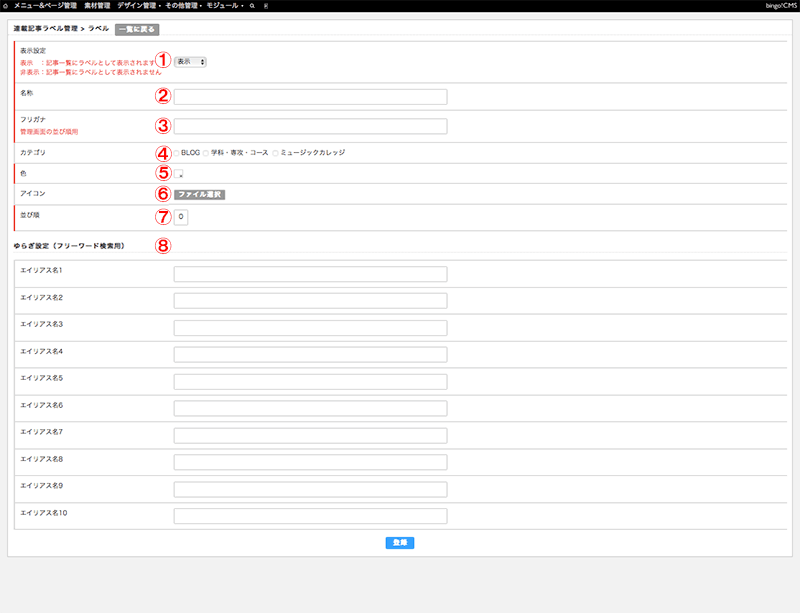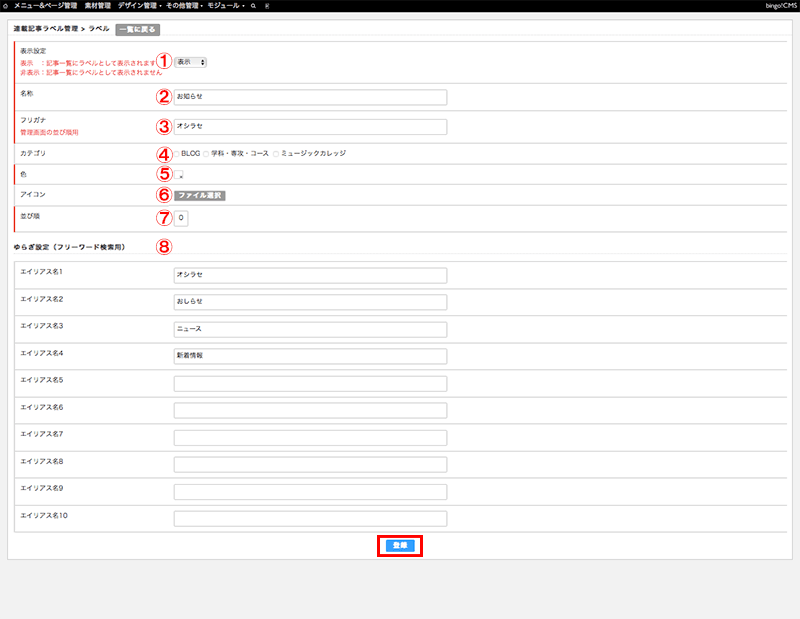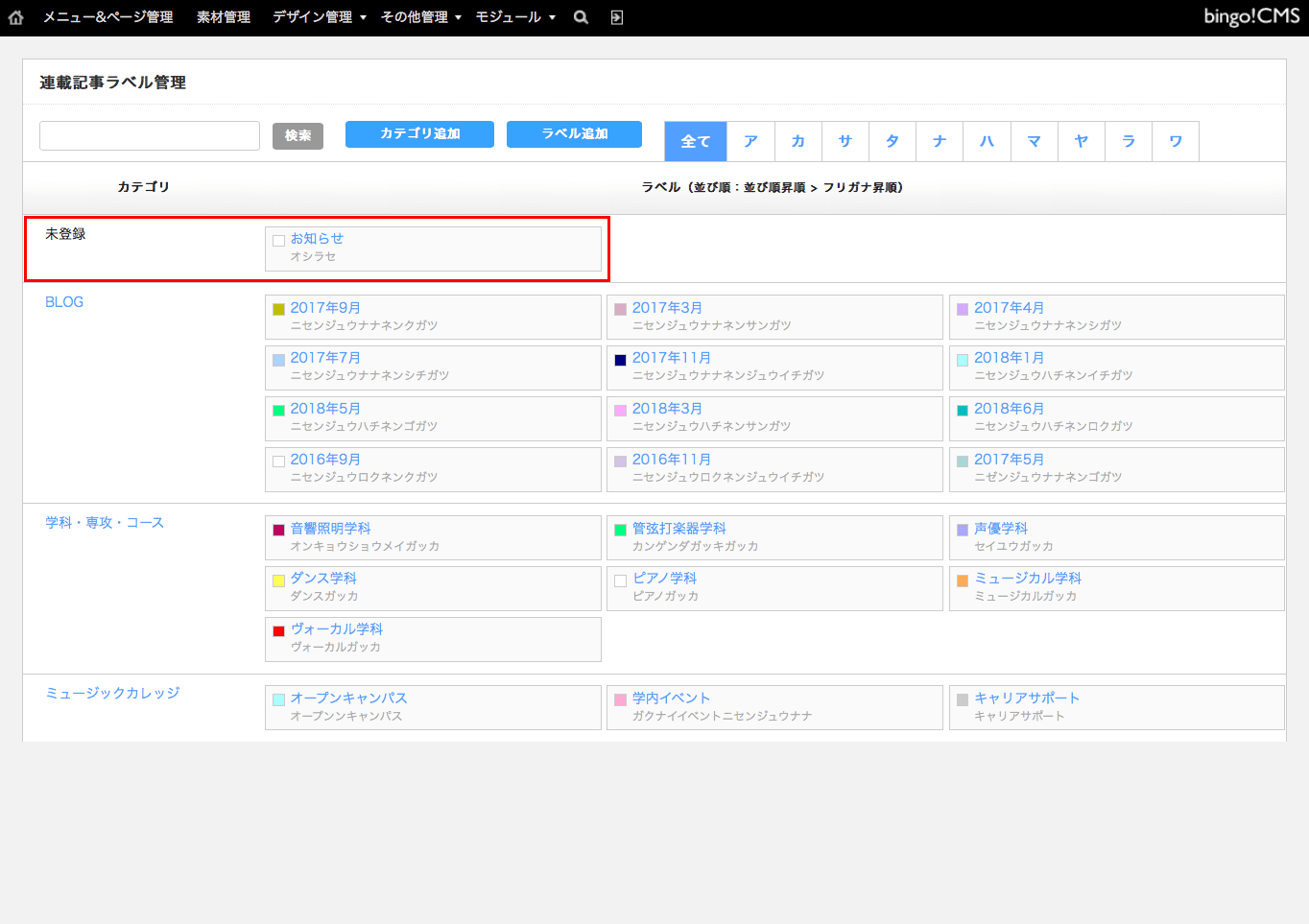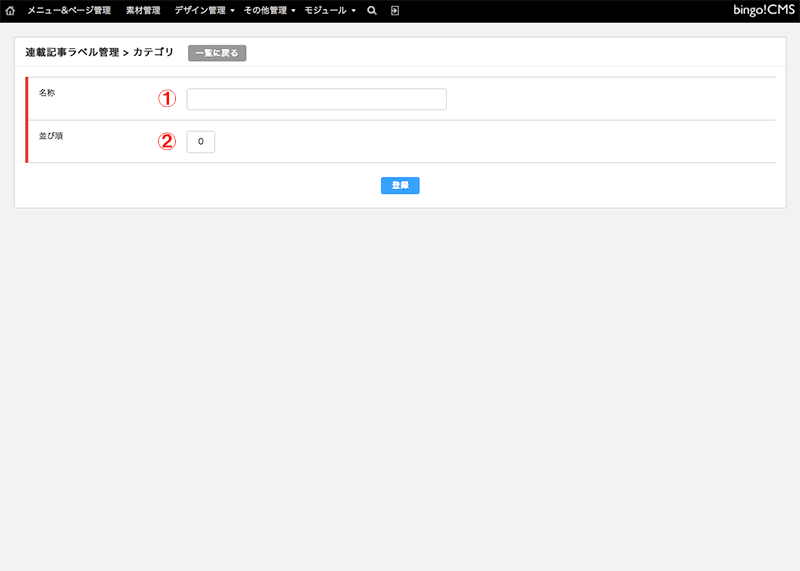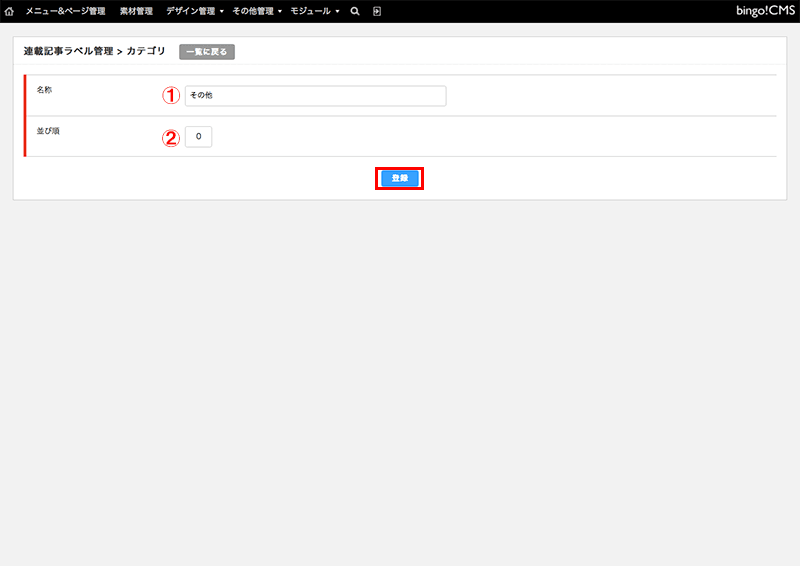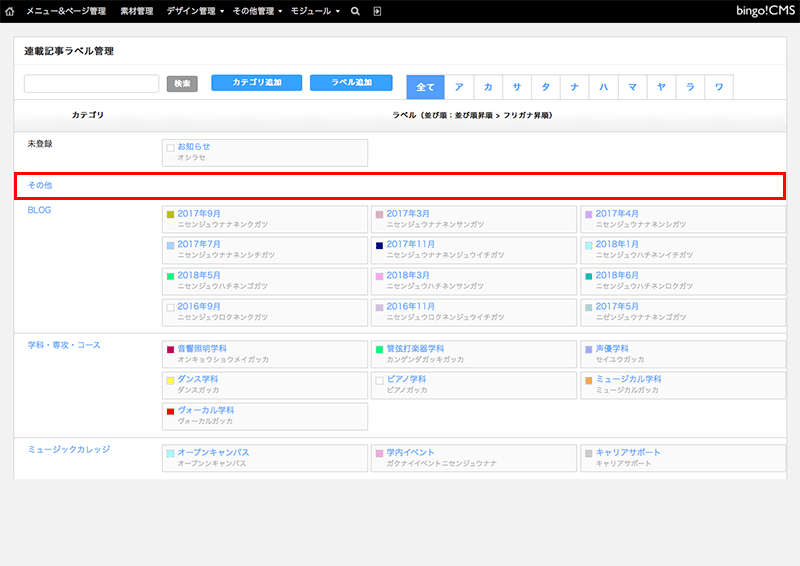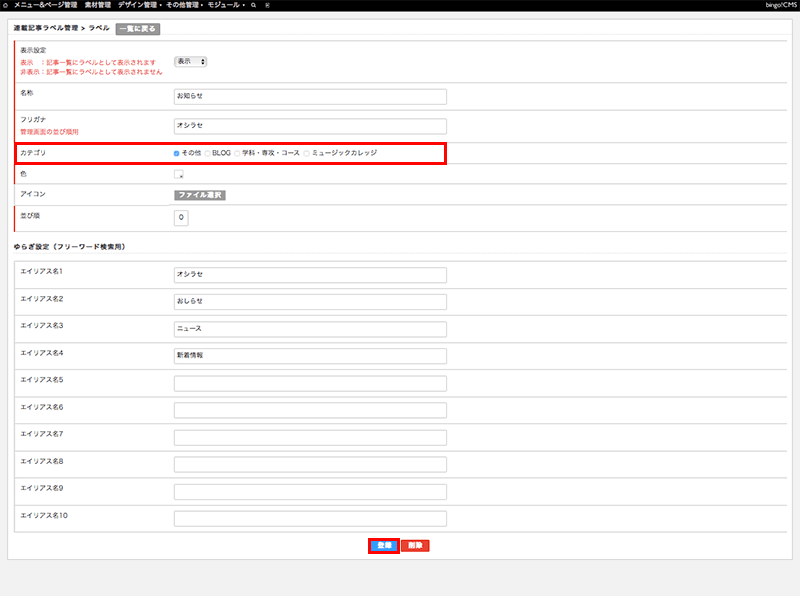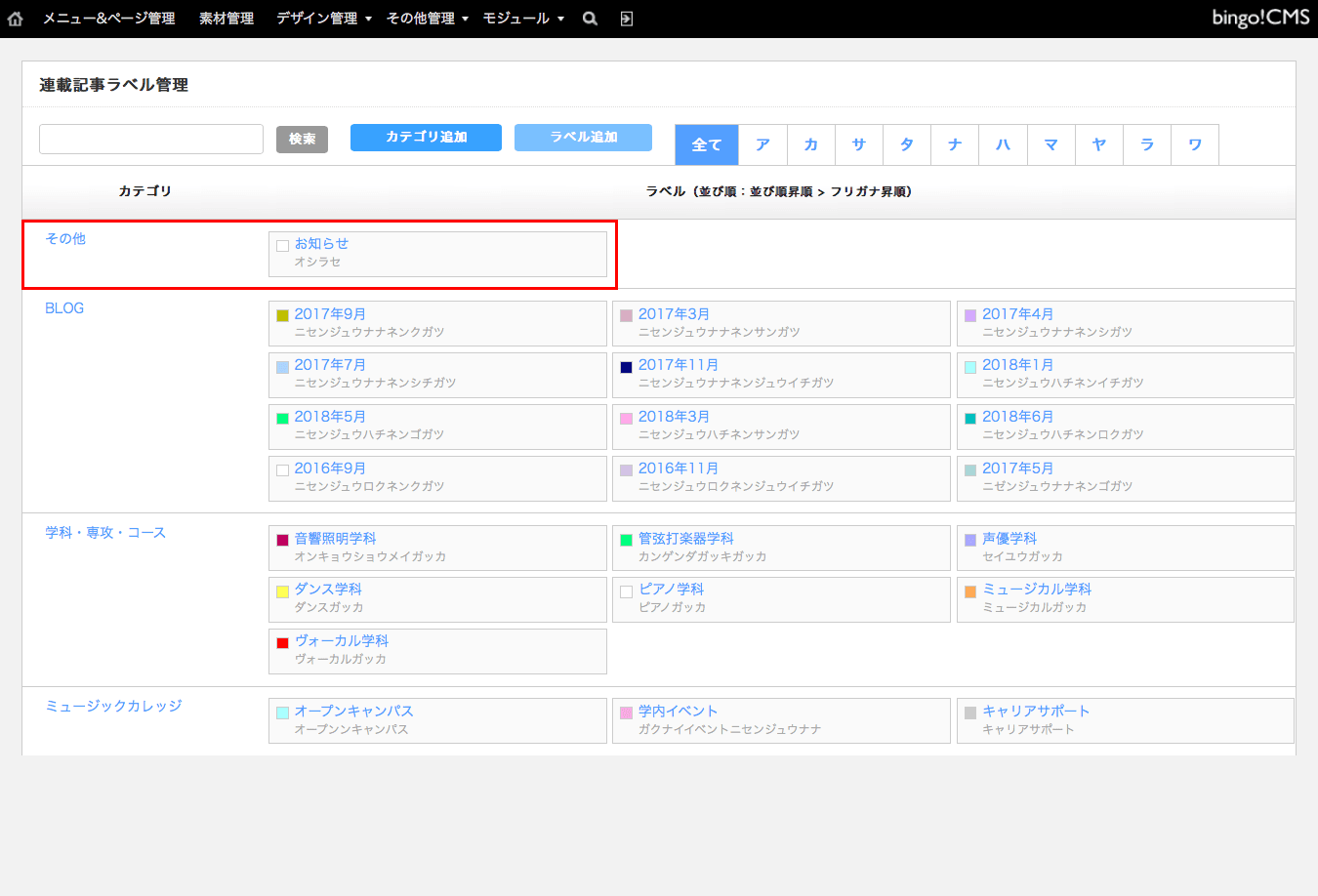ラベル管理機能を利用しよう
連載記事の更新頻度が高いWebサイトでは、記事を分類するためにラベルの数も多くなりがちです。
ラベルが多く管理が大変なときは、「ラベル管理機能」を利用しましょう。
カテゴリを作成しその中にラベルを分類することで、ラベルが見つけやすくなり管理も容易になります。
このマニュアルでは、bingo!CMS1.7.2より搭載された設定項目、ラベルとカテゴリの作成方法、ラベルの分類方法について説明します。
連載記事ラベル管理画面に入ろう
連載記事ラベルを作成しよう
「ラベル」画面に入りました。各項目は以下の通りです。
- 連載記事一覧にラベルを表示させるか選択します。
- 新しいラベル名を入力します。
- ラベルのフリガナを入力します。(管理画面の並び順用)
- ラベルのカテゴリを選択します。(すでにカテゴリを作成している場合のみ)
- ラベルの色を選択します。
- ラベルにアイコン画像を使用する場合、画像を選択します。
- ラベルの並び順を設定します。
- 「ラベル検索ユニット」を使ってラベルを検索する際のゆらぎ設定をします。