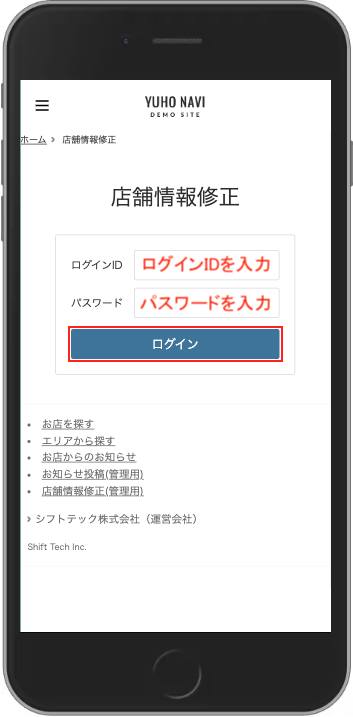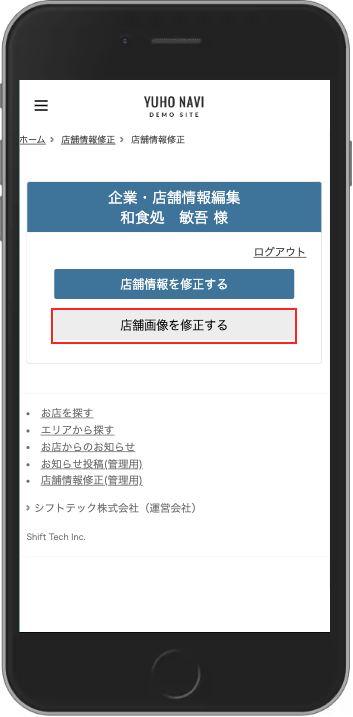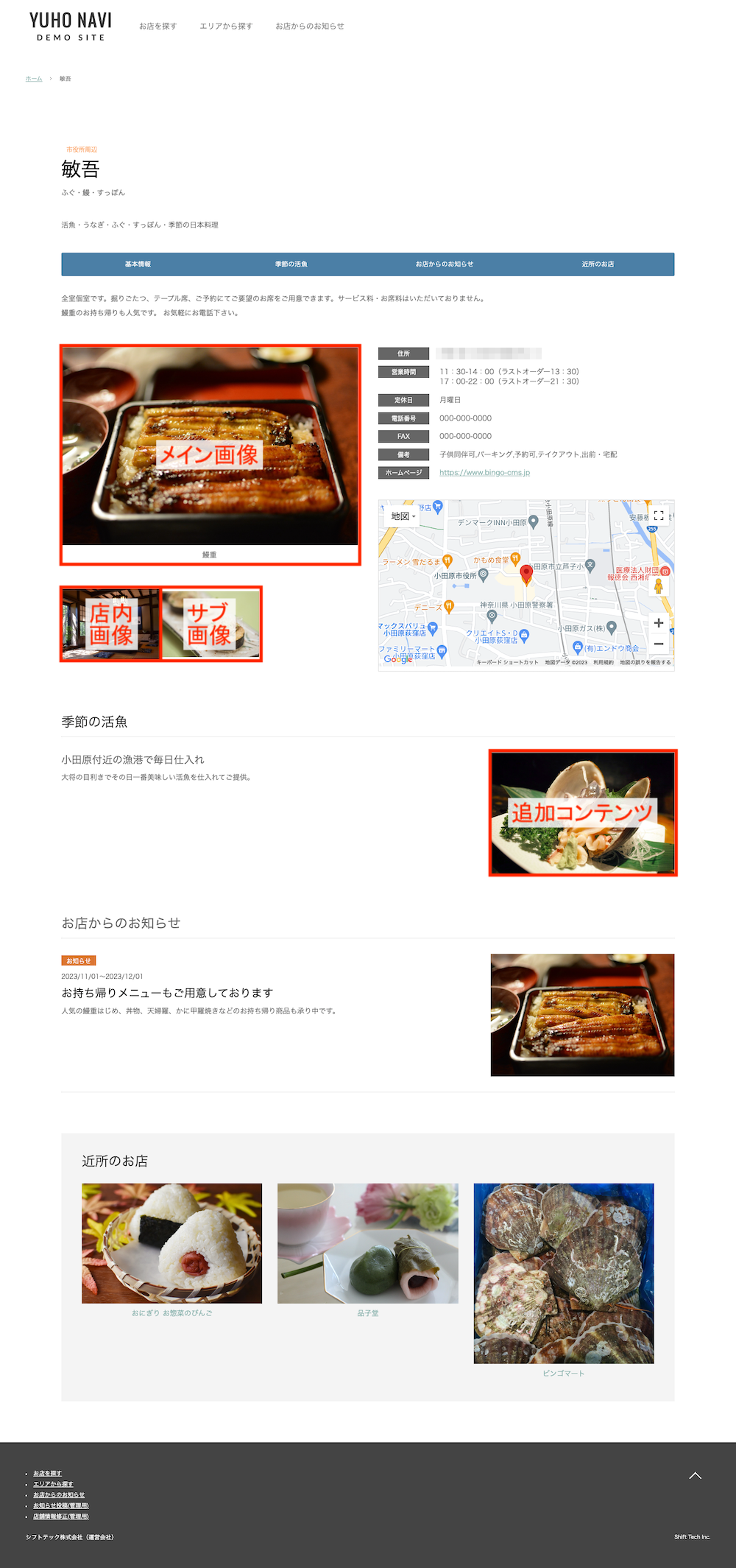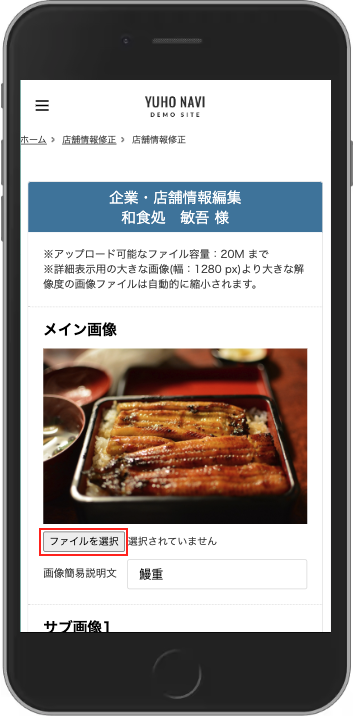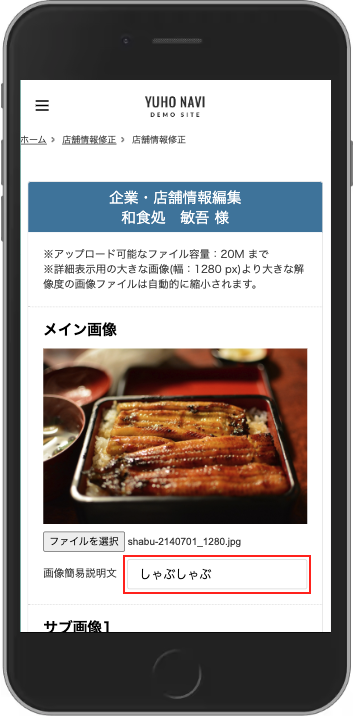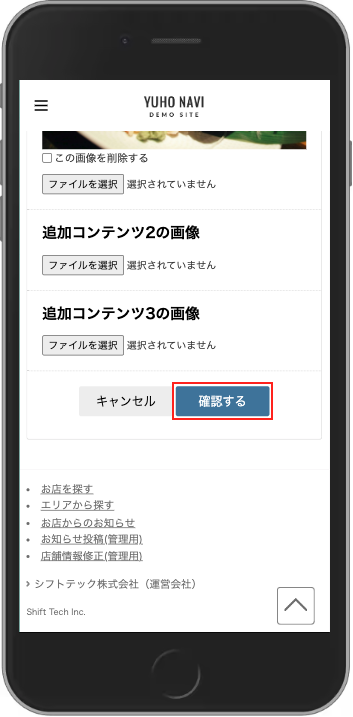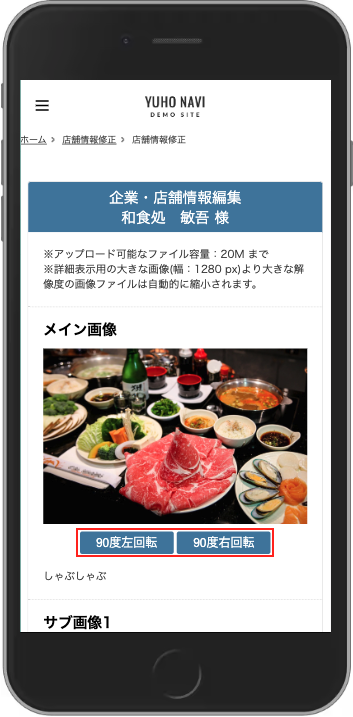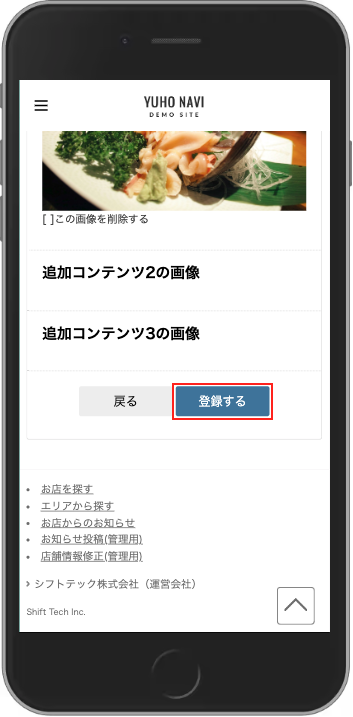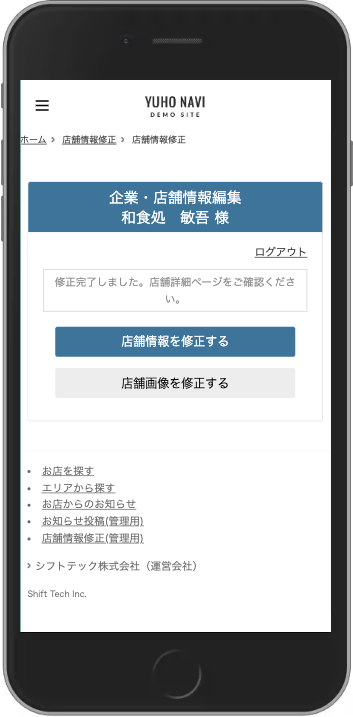店舗画像を修正する(遊歩ナビモジュール)
このマニュアルでは、店舗画像の修正方法を紹介します。
サンプル画面はスマートフォンのものですが、パソコンから操作する場合も手順は同様です。
※サンプル画面のため、実際の操作画面とはレイアウトやデザインが異なります。
※店舗情報を修正したい場合は店舗情報を修正するのマニュアルをご覧ください。
企業・店舗情報編集画面が開きます。この画面から変更できる画像は以下の通りです。
公開側のサンプル画面を参考の上、必要な画像を変更してください。
※選択しているレイアウトにより見え方が異なる場合があります。
※アップロード可能なファイル容量:20M まで
※企業・店舗詳細表示用の大きな画像(幅:1280 px)より大きな解像度の画像ファイルは自動的に縮小されます。
★がついている項目は必須です。
| ★メイン画像 | 店舗の外観など、メインとなる画像を変更します ※企業・店舗一覧ページ、企業・店舗詳細ページに使用されます |
|---|---|
| サブ画像 | 料理や品物など、任意の画像を変更します ※最大5つまで |
| 店内画像 | 店舗の内観を撮影した画像を変更します |
| 追加コンテンツ | 基本の情報以外に特にアピールしたい画像を自由に追加します ※最大3つまで |