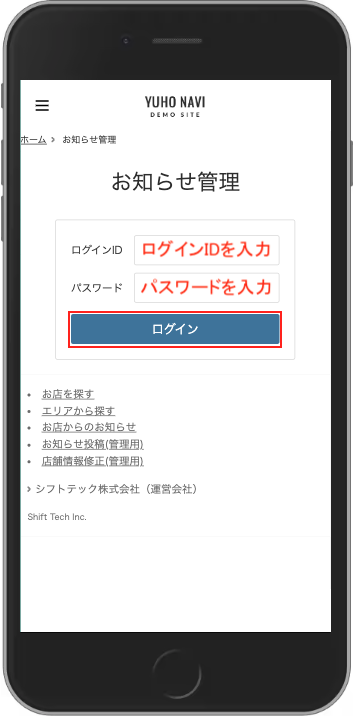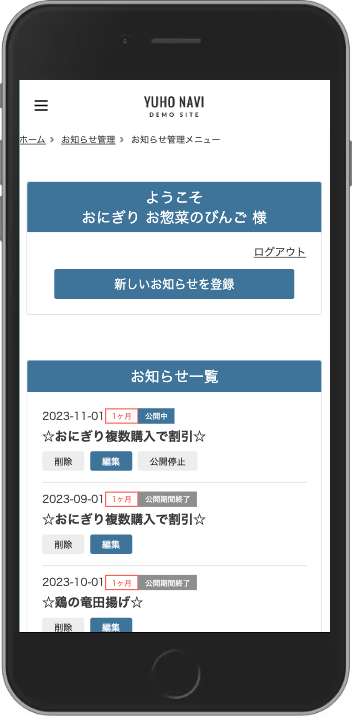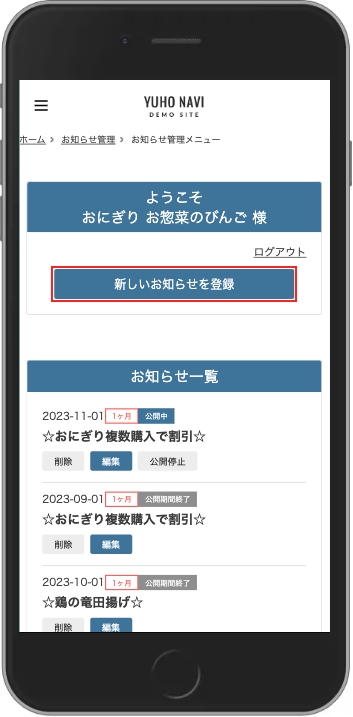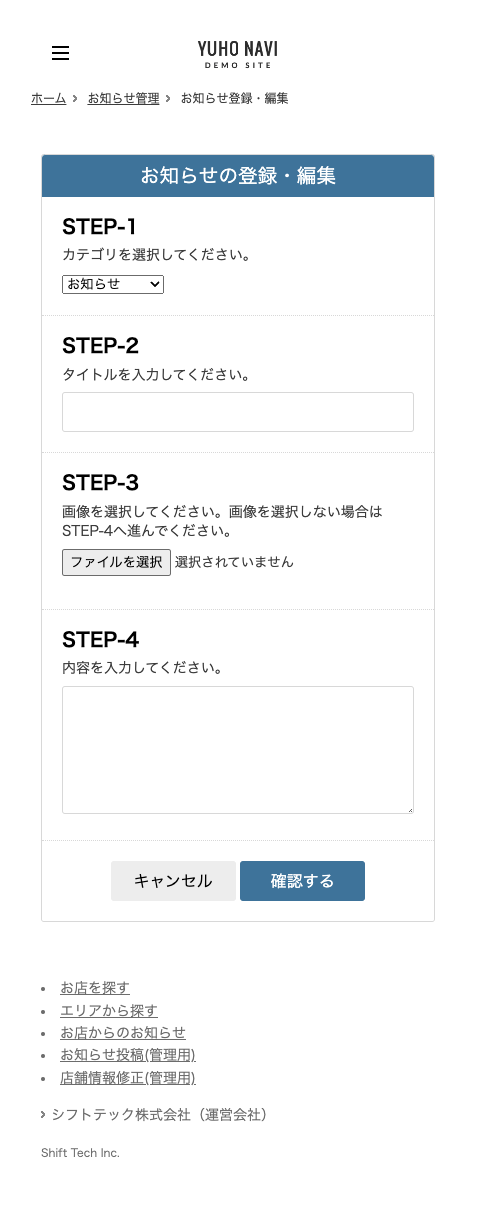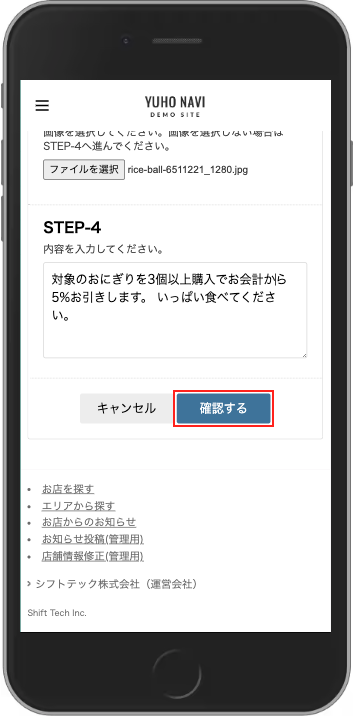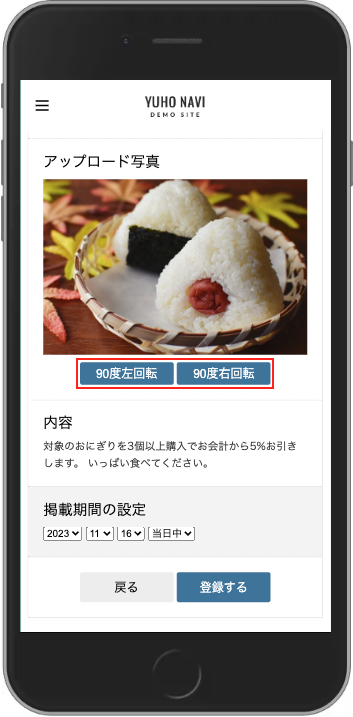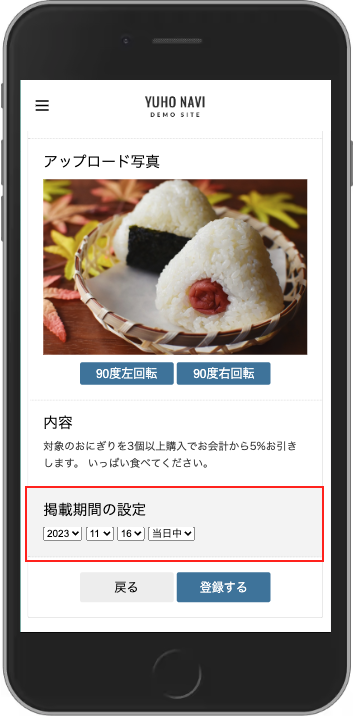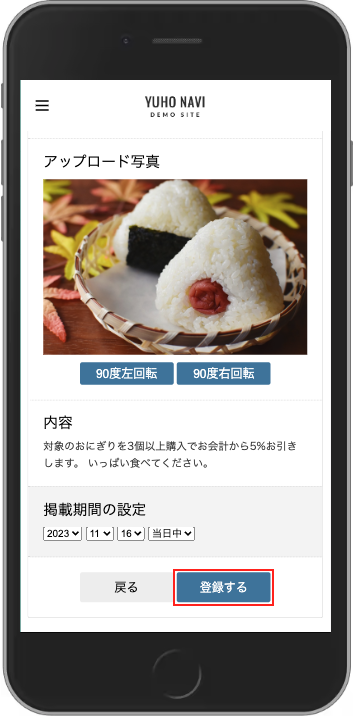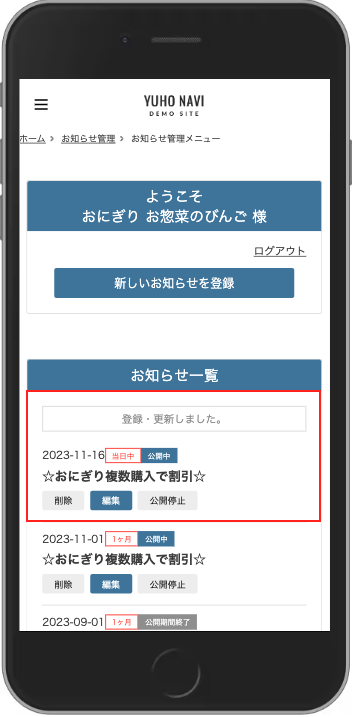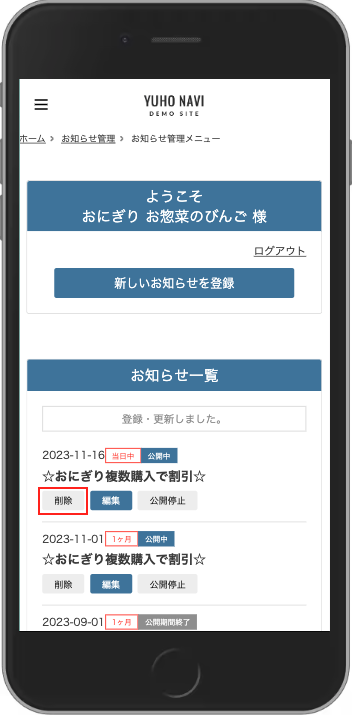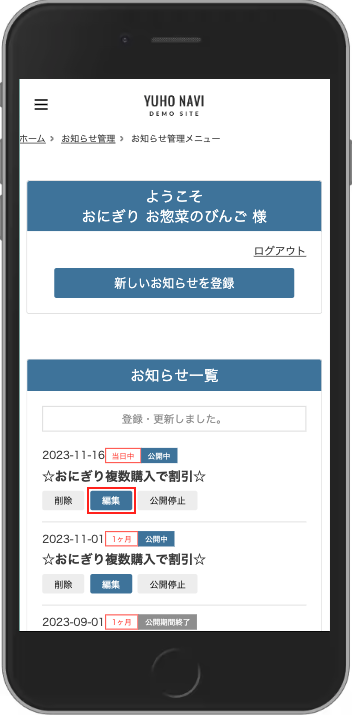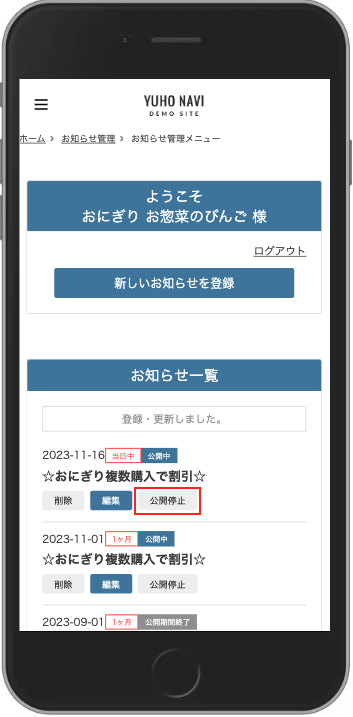お知らせを管理・投稿・更新する(遊歩ナビモジュール)
このマニュアルでは、お知らせの管理・投稿・更新方法を紹介します。
サンプル画面はスマートフォンのものですが、パソコンから操作する場合も手順は同様です。
※サンプル画面のため、実際の操作画面とはレイアウトやデザインが異なります。
お知らせの登録・編集画面が開きます。この画面から設定できる項目は以下の通りです。
サンプル画面を参考の上、必要な項目を設定してください。
★がついている項目は必須です。
| ★STEP-1 | お知らせのカテゴリを選択します プルダウンをタップ(クリック)して、該当するカテゴリを選んでください※カテゴリについてはサイト管理者へお問い合わせください |
|---|---|
| ★STEP-2 | お知らせのタイトルを入力します 入力欄をタップ(クリック)して、任意のタイトルを入力してください |
| STEP-3 | 画像を設定します 「ファイルを選択」をタップ(クリック)し、新たに写真を撮影するか、カメラフォルダに保存されているものの中から任意の画像を選択してください |
| ★STEP-4 | お知らせの本文を入力します 入力欄をタップ(クリック)して、自由に本文を入力してください |