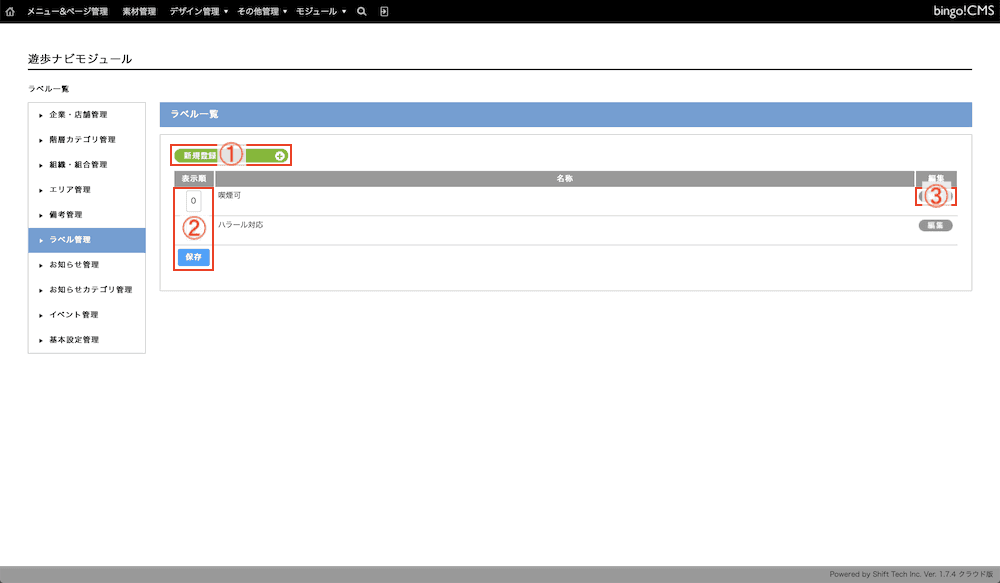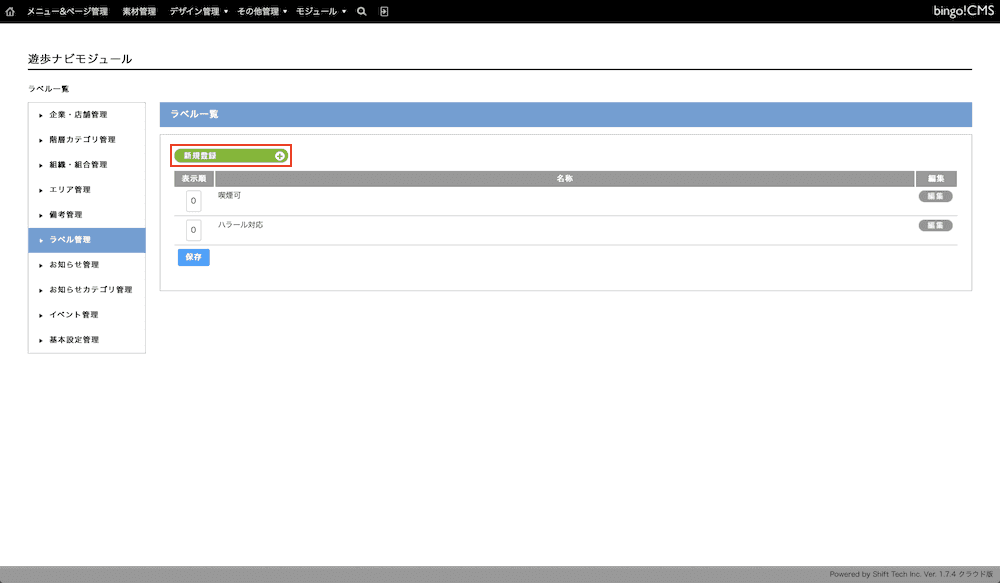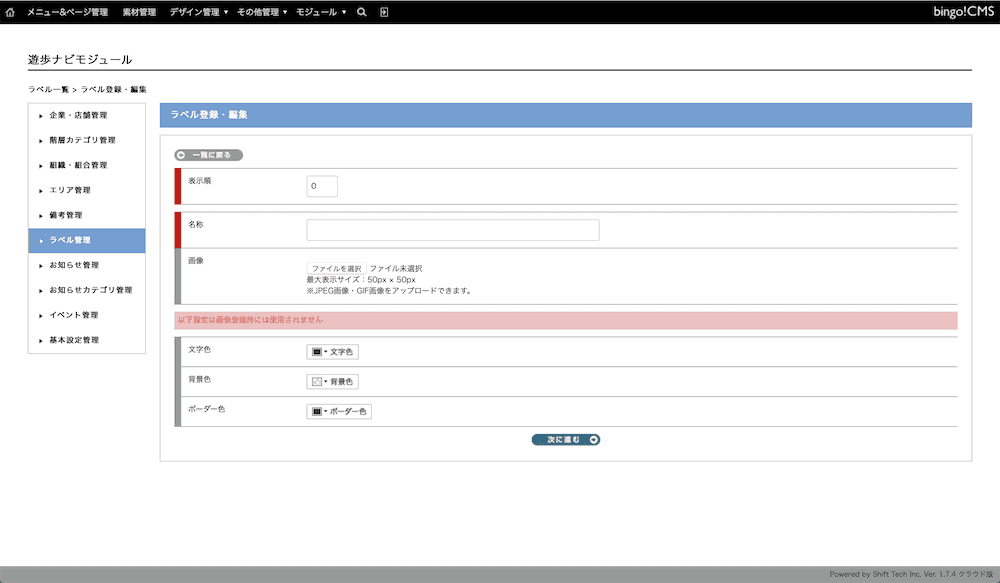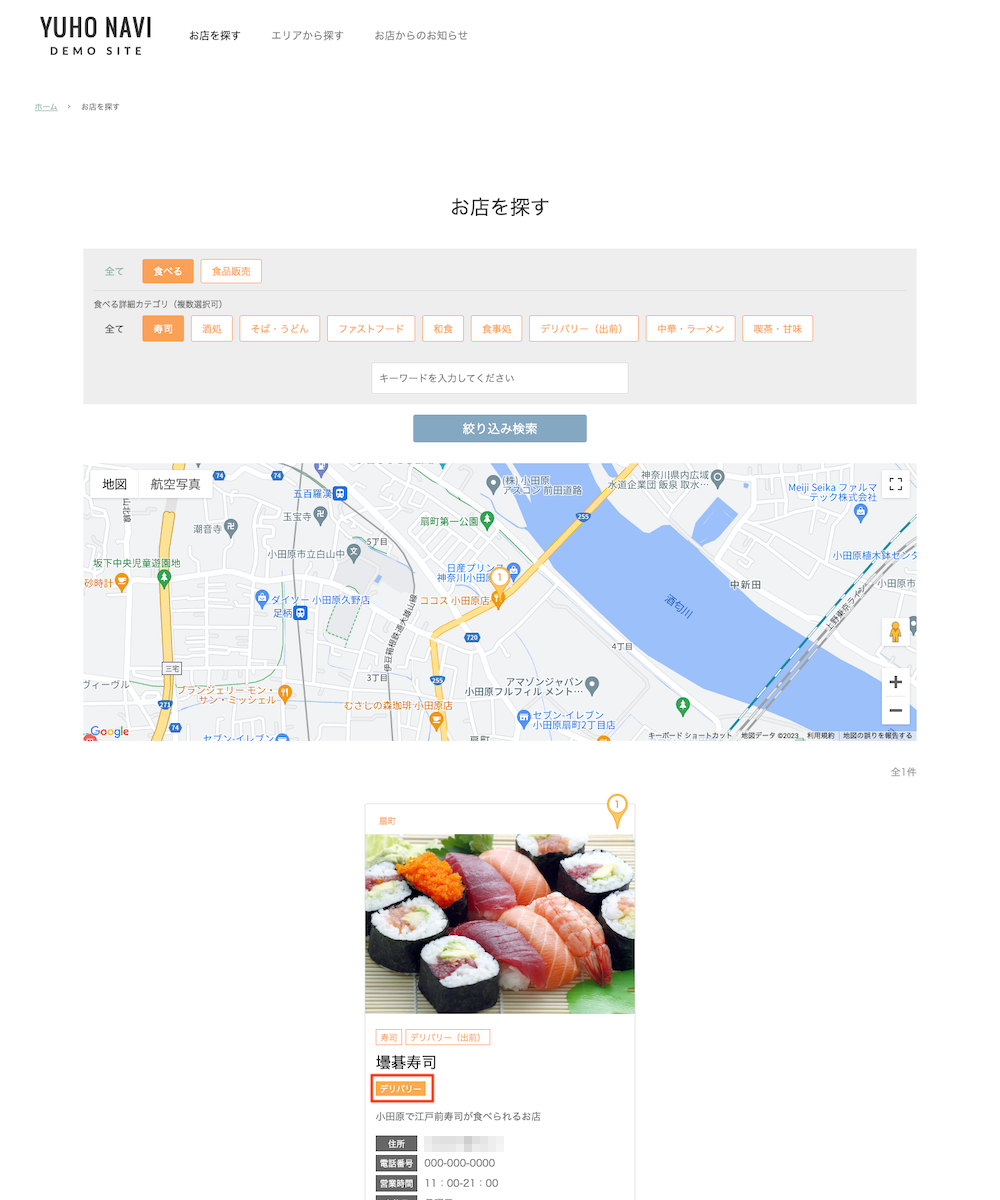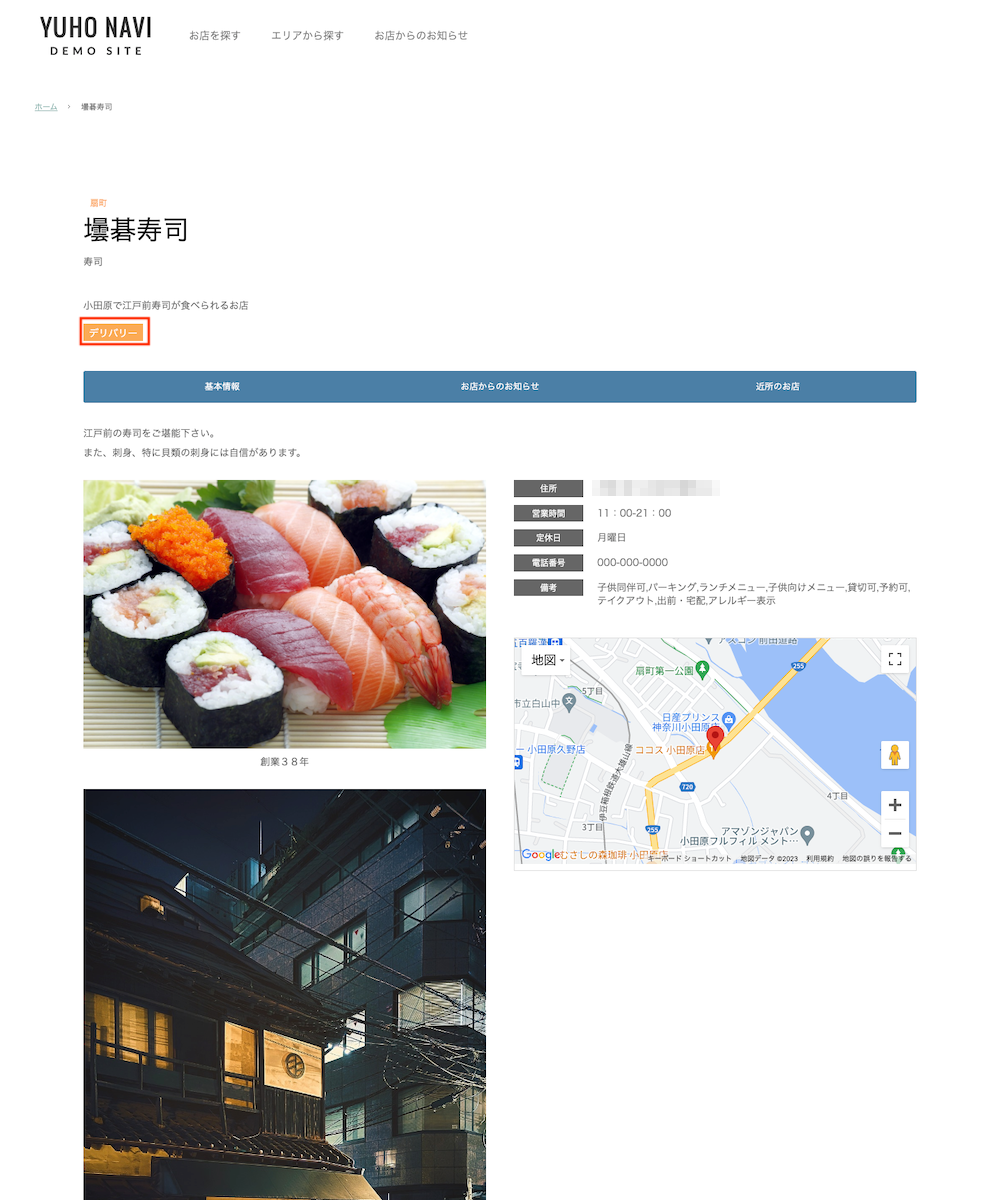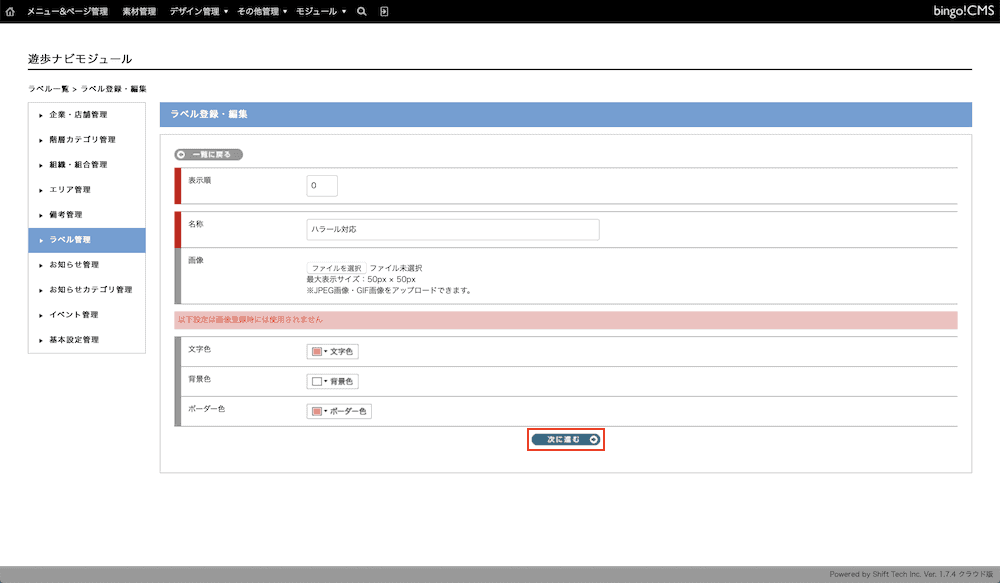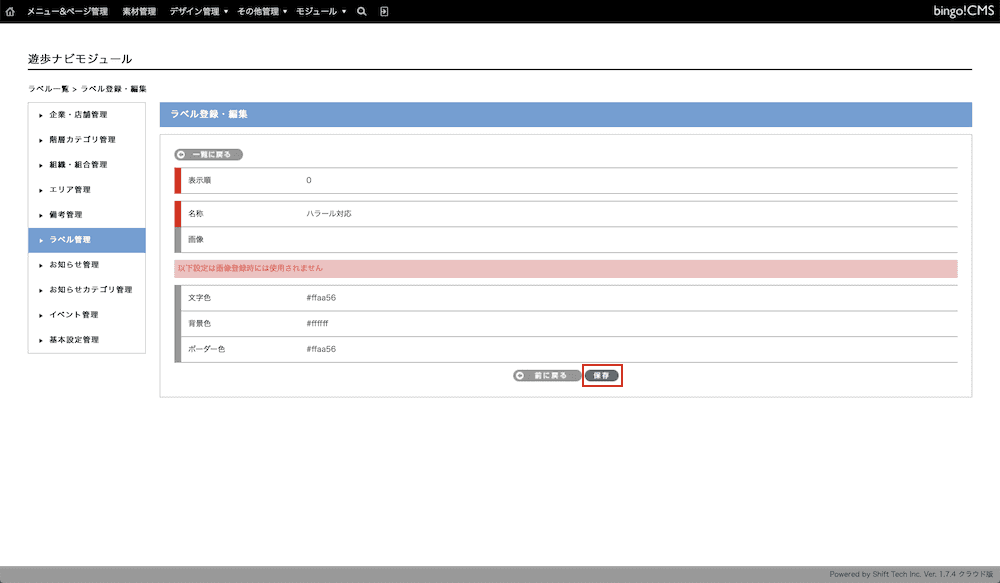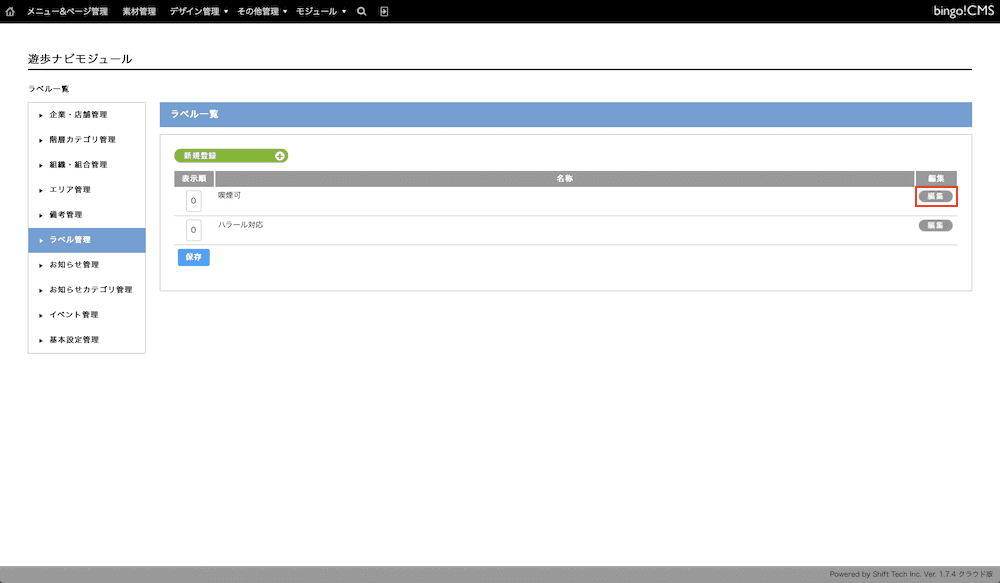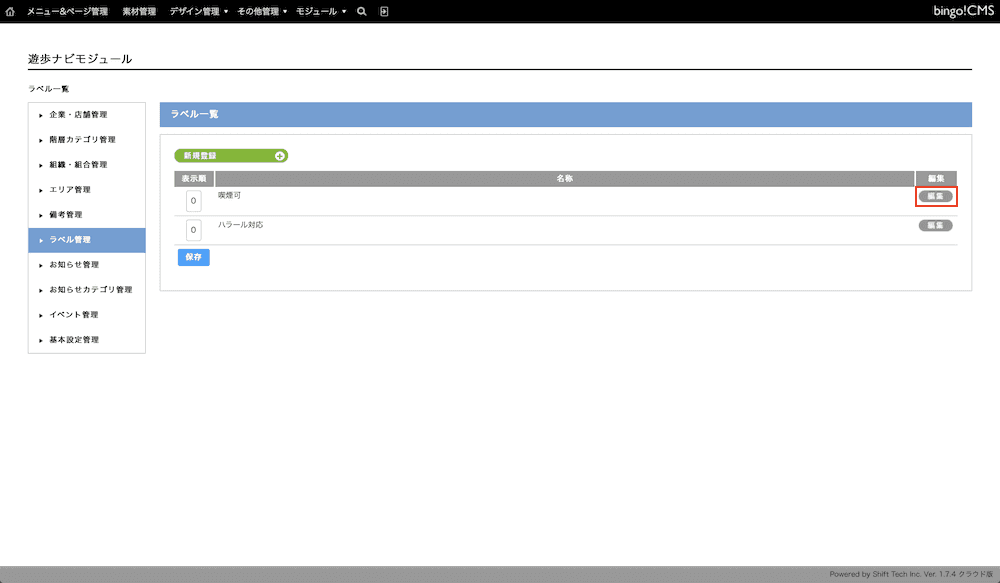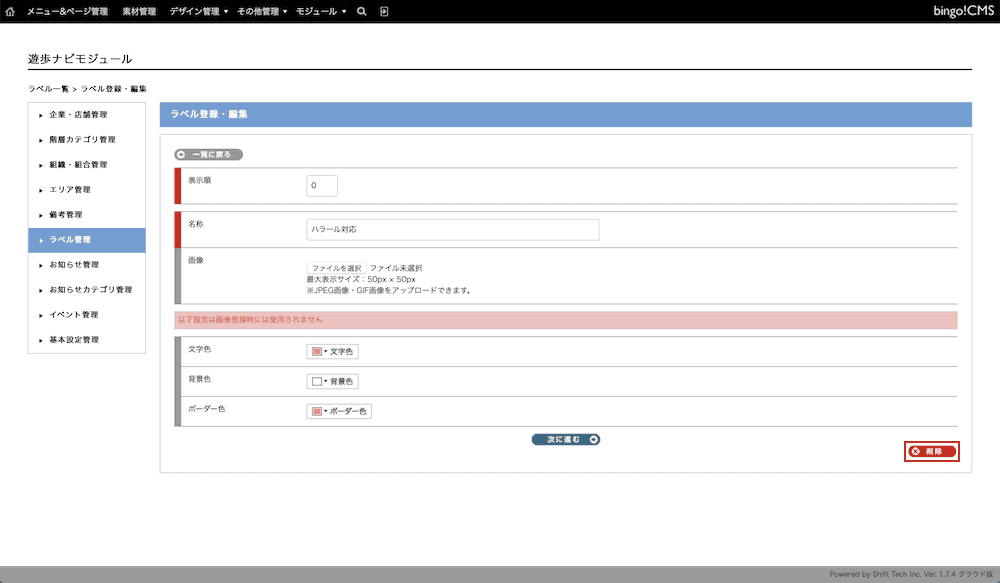ラベル管理(遊歩ナビモジュール)
本項では、遊歩ナビモジュールにおける、ラベルの新規登録、変更、削除方法をご説明します。
設定しておくと、公開ページ側に店舗(施設)に関する特記事項を表示することができます。
この設定は必須項目ではありません。
ラベル登録・編集画面が開きます。この画面で登録できる項目は以下の通りです。
サンプル画面を参考の上、入力してください。
★がついている項目は必須です。
| 一覧に戻る | ラベルを保存せずラベル一覧画面に戻ります |
|---|---|
| ★表示順 | ラベルの表示順を設定します 未設定の場合は「0」となります ここで設定した並び順は、企業・店舗登録・編集画面のチェックボックスと店舗一覧ページ、店舗詳細ページの表示順に反映されます |
| ★名称 | ラベルの名称を設定します ここで設定した名称は企業・店舗登録・編集画面のチェックボックスと店舗一覧ページ、店舗詳細ページで使用されます |
| 画像 | ラベルのアイコン画像を設定します 最大表示サイズ:50px × 50px(jpeg、gifのみ) ※文字設定より優先されます |
| 文字色 | ラベルの文字色を指定します ※画像設定が優先されます |
| 背景色 | ラベルの背景色を指定します ※画像設定が優先されます |
| ボーダー色 | ラベルのボーダー色を指定します ※画像設定が優先されます |
ラベルを編集する
ラベル一覧より、編集したいラベルの 編集 をクリックします。
各項目の説明については、本マニュアルのラベルを新規登録するをご参照ください。
編集後、画面を一番下へスクロールし、次へ進む → 保存 をクリックして編集完了です。
※ラベル一覧の開き方がわからない場合は、先に遊歩ナビモジュールを開くをご覧ください。