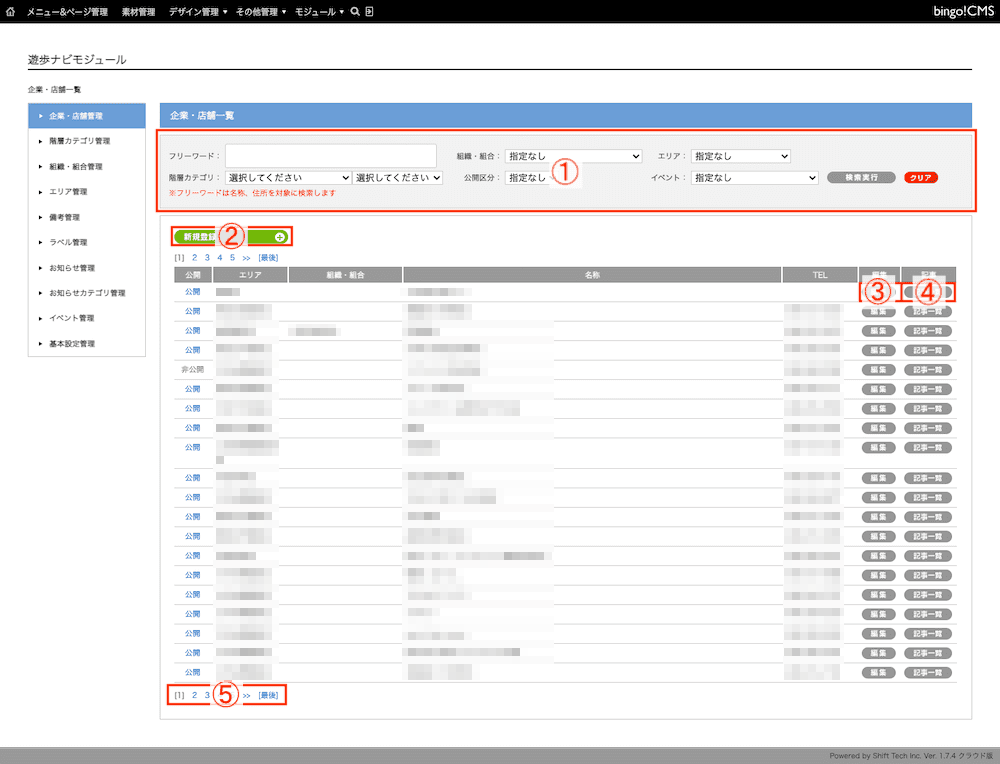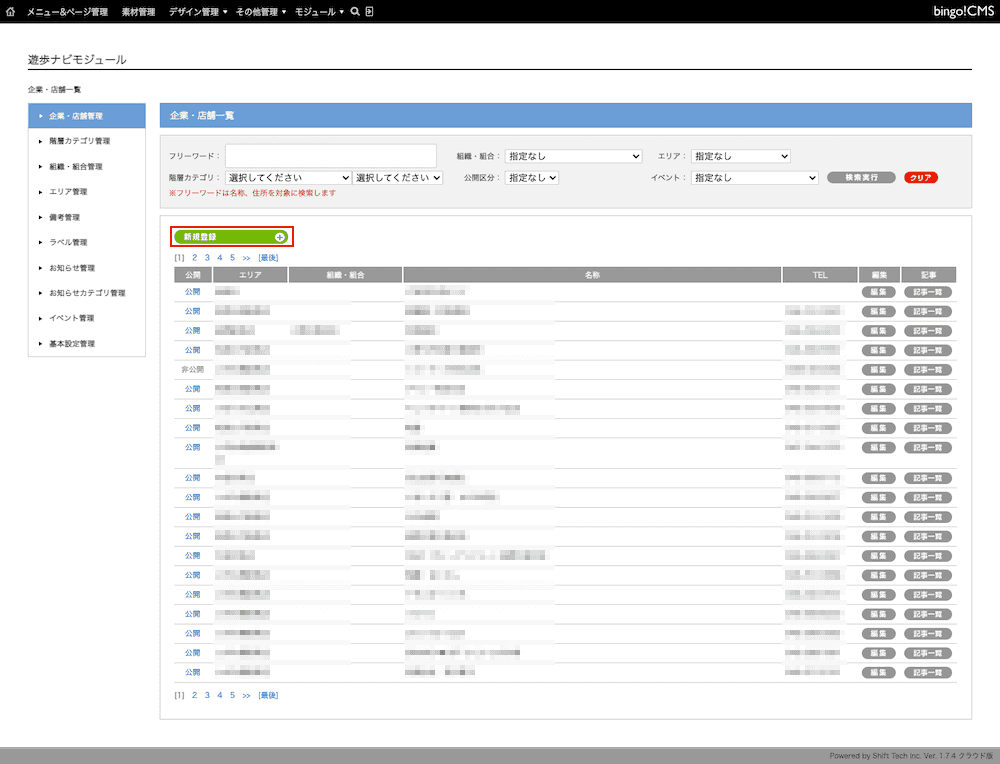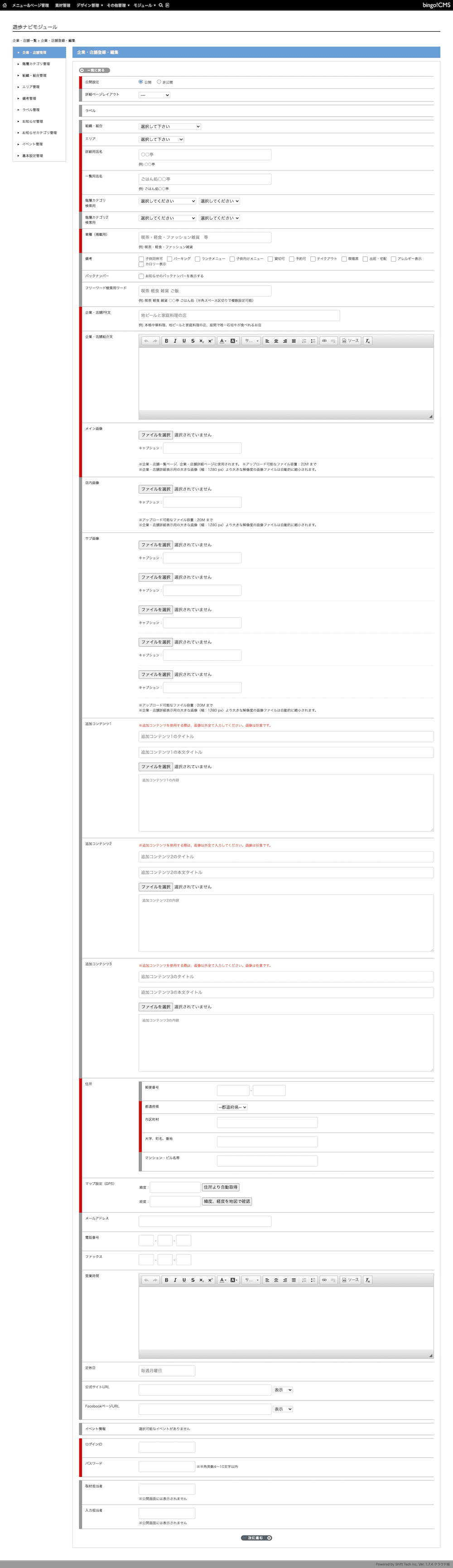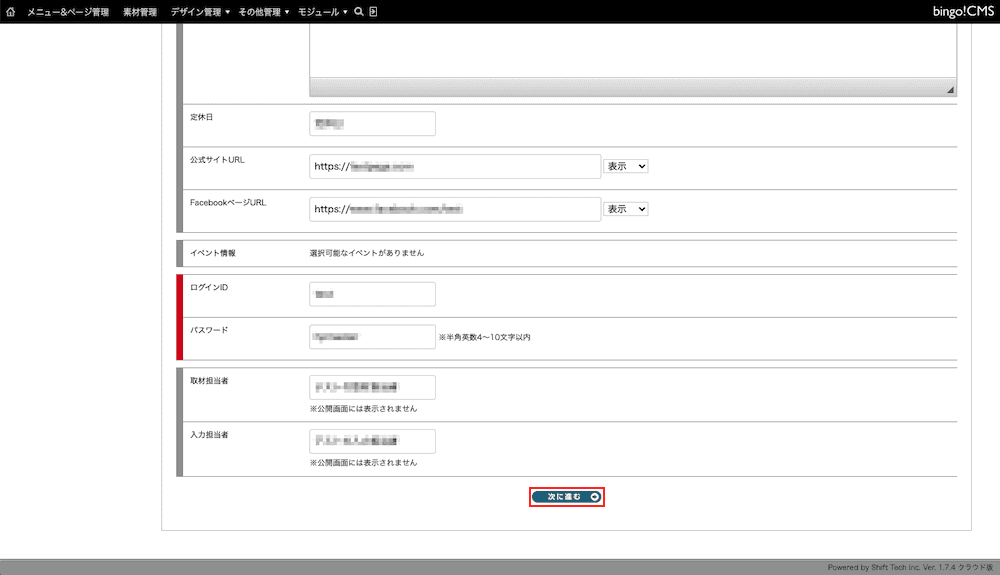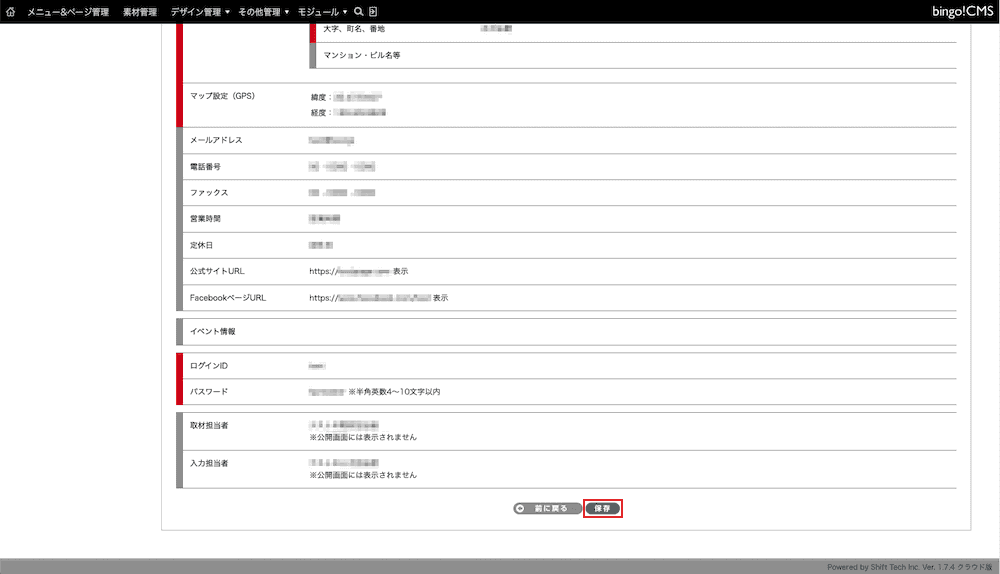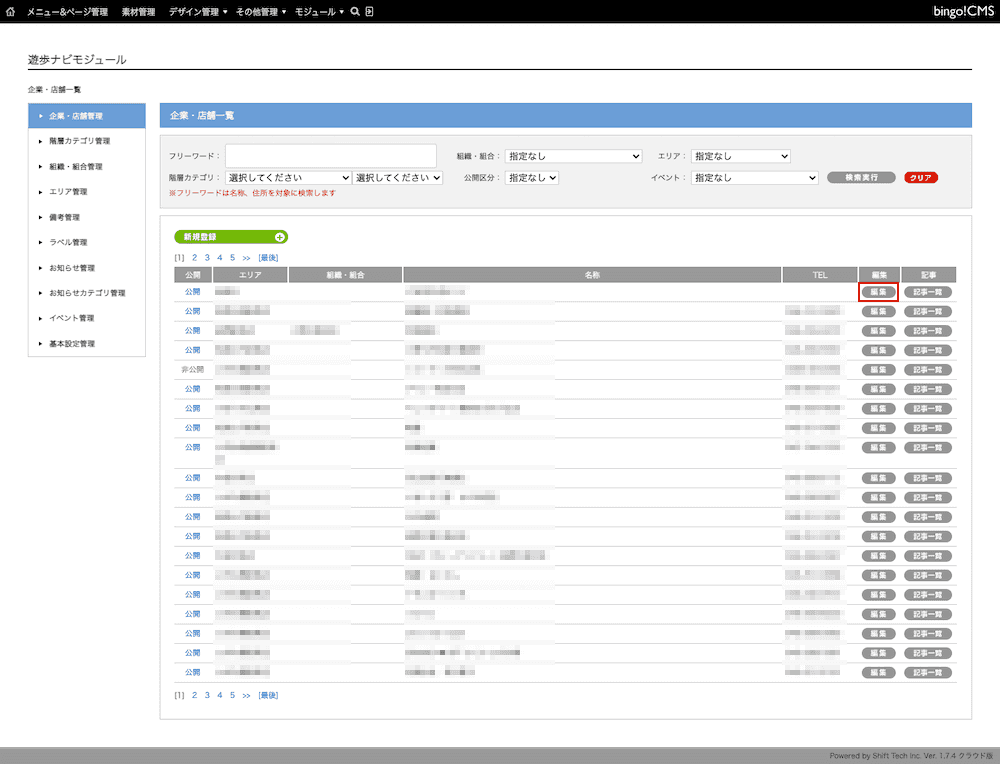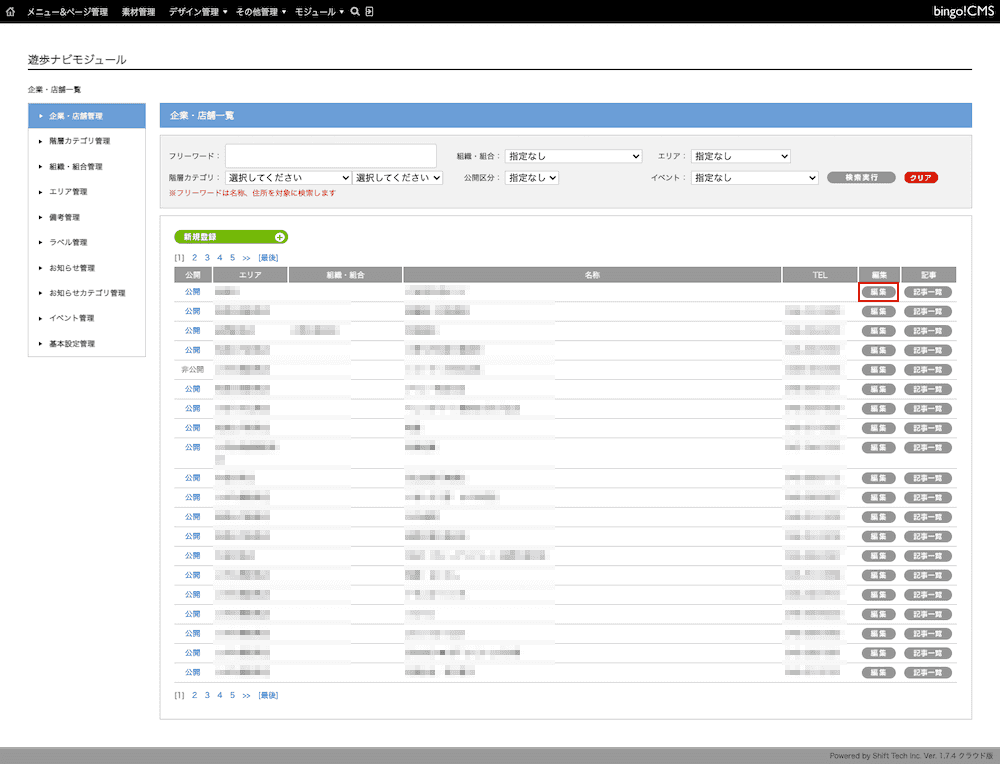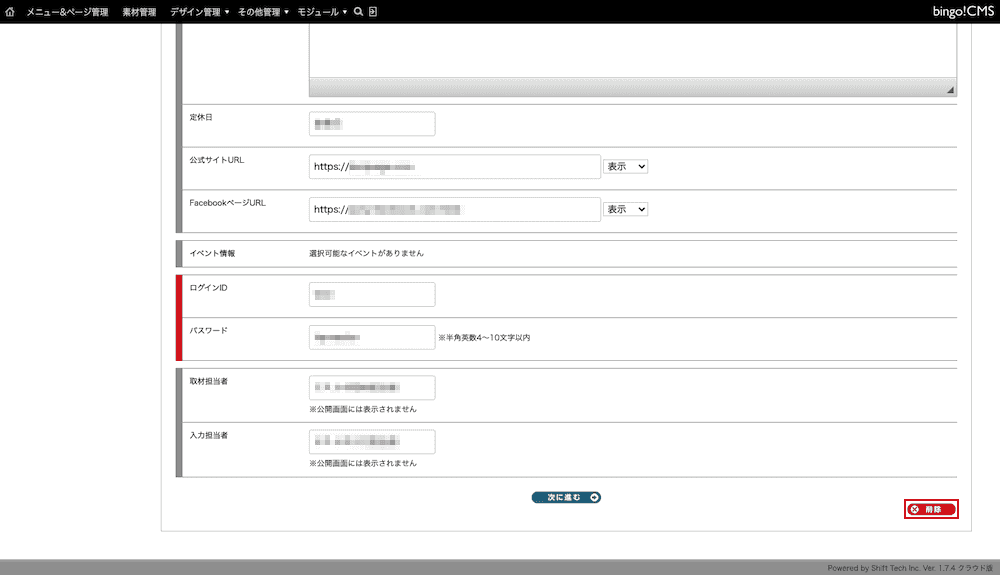企業・店舗管理(遊歩ナビモジュール)
本項では、遊歩ナビモジュールにおける、店舗(施設)の新規登録、変更、削除方法をご説明します。
はじめて店舗を登録をするときにまずご確認ください
店舗(施設)は、エリアと階層カテゴリが登録されていないと登録できません。
先に エリア管理および階層カテゴリ管理 でエリアと階層カテゴリを登録してから店舗の登録をはじめてください。
マップ設定を利用するには、あらかじめ下記の手順でGoogle APIキーの登録が必要です。
bingo!CMSへログイン > その他管理 > サイト設定 > 「APIキー(Google)」欄にGoogle APIキーを入力 > 確認画面へ進む > 保存
なお、Googleアカウントで支払い情報を登録していないなど、Google側の設定状況によっても表示されないことがございます。
下記の記事をご参照ください。
地図表示ご利用のお客様へ大切なお知らせ
企業・店舗登録・編集画面が開きます。この画面で登録できる項目は以下の通りです。
サンプル画面を参考の上、入力してください。
※アップロード可能な画像のファイル容量は20M まで
※企業・店舗詳細表示用の大きな画像(幅:1280 px)より大きな解像度の画像ファイルは自動的に縮小されます
★がついている項目は必須です。
| ★公開設定 | 店舗情報を公開または非公開にします |
|---|---|
| 詳細ページレイアウト | 店舗詳細ページのレイアウトを4種類中から選択します ※「基本設定管理」で設定したレイアウトよりも優先されます ※未選択の場合は「基本設定管理」で設定したレイアウトが優先されます |
| ラベル | チェックボックスにチェックを入れ該当するラベルを選択します(複数選択可) ※あらかじめ「ラベル管理」で設定が必要です |
| 組織・組合 | プルダウンで該当する組織・組合を選択します ※あらかじめ「組織・組合管理」で設定が必要です |
| ★エリア | プルダウンで該当するエリアを選択します ※あらかじめ「エリア管理」で設定が必要です |
| ★詳細用店名 | 店舗(施設)名を入力します ここに入力した店名は店舗詳細ページに表示されます |
| ★一覧用店名 | 店舗(施設)名を入力します ここに入力した店名は店舗一覧ページに表示されます |
| ★階層カテゴリ検索用 | プルダウンで該当する階層カテゴリを選択します ※あらかじめ「階層カテゴリ管理」で設定が必要です |
| 階層カテゴリ2検索用 | プルダウンで該当する階層カテゴリを選択します ※あらかじめ「階層カテゴリ管理」で設定が必要です |
| 業種(掲載用) | 店舗(施設)の業種を入力します ※例:喫茶、軽食、ファッション雑貨など |
| 備考 | チェックボックスにチェックを入れ該当する備考を選択します(複数選択可) ※あらかじめ「備考管理」で設定が必要です |
| バックナンバー | お知らせのバックナンバーを表示または非表示にします |
| フリーワード検索用ワード | 店舗一覧で店舗(施設)を検索する際の検索ワードを入力します(半角スペース区切りで複数設定可) |
| ★企業・店舗PR文 | 店舗(施設)のPR文を入力します 店舗詳細画面に表示されます |
| ★企業・店舗紹介文 | 店舗(施設)の紹介文を入力します 店舗詳細画面に表示されます |
| ★メイン画像 | 店舗の外観など、メインとなる画像を変更します ※企業・店舗一覧ページ、企業・店舗詳細ページに使用されます |
| 店内画像 | 店舗の内観を撮影した画像を変更します |
| サブ画像 | 料理や品物など、任意の画像を変更します ※最大5つまで |
| 追加コンテンツ | 基本の情報以外に特にアピールしたい情報を自由に追加します ※最大3つ |
| ★住所 | 店舗(施設)の住所を入力します ※都道府県、市区町村、大字・町名・番地は必須 |
| ★マップ設定(GPS) | 「住所より自動取得」または「緯度と経度を地図で確認」で住所の緯度と経度を指定します ※Google API キーをbingo!CMS「サイト設定画面」の 「APIキー(Google)」欄に登録してください |
| メールアドレス | 店舗(施設)のメールアドレスを変更します |
| 電話番号 | 店舗(施設)の電話番号を変更します |
| ファックス | 店舗(施設)のファックス番号を変更します |
| 営業時間 | 店舗(施設)の営業時間を変更します |
| 定休日 | 店舗(施設)の定休日を変更します |
| 公式サイトURL | 店舗(施設)の公式サイトのURLを変更します ※プルダウンで非表示を選択すると公開されません |
| FacebookページURL | 店舗(施設)の公式FacebookのURLを変更します ※プルダウンで非表示を選択すると公開されません |
| イベント情報 | 公開期間にイベントがある場合はここに表示されます 該当するイベントにチェックを入れてください イベントを設定すると店舗一覧ページで該当する店舗(施設)をイベントで絞り込みできます ※あらかじめ「イベント管理」で設定が必要です |
| ★ログインID | 店舗ごとに管理画面のログインIDを設定します ログインユニットが設定されているURLにアクセスし、このログイン情報でログインすると店舗のお知らせの投稿や情報の修正が可能となります また、ログインID・パスワードを忘れた際はここで確認・変更が可能です |
| ★パスワード | 店舗ごとに管理画面のパスワードを設定します ログインユニットが設定されているURLにアクセスし、このログイン情報でログインすると店舗のお知らせの投稿や情報の修正が可能となります また、ログインID・パスワードを忘れた際はここで確認・変更が可能です |
| 取材担当者 | 店舗(施設)情報を取材した担当者を入力します ※この項目は公開されません |
| 入力担当者 | 店舗(施設)情報を登録した担当者を入力します ※この項目は公開されません |
店舗情報を編集する
企業・店舗一覧より、編集したい店舗(施設)の 編集 をクリックします。
各項目の説明については、本マニュアルの店舗(施設)を新規登録するをご参照ください。
編集後、画面を一番下へスクロールし、次へ進む → 保存 をクリックして編集完了です。
※企業・店舗一覧の開き方がわからない場合は、先に遊歩ナビモジュールを開くをご覧ください。