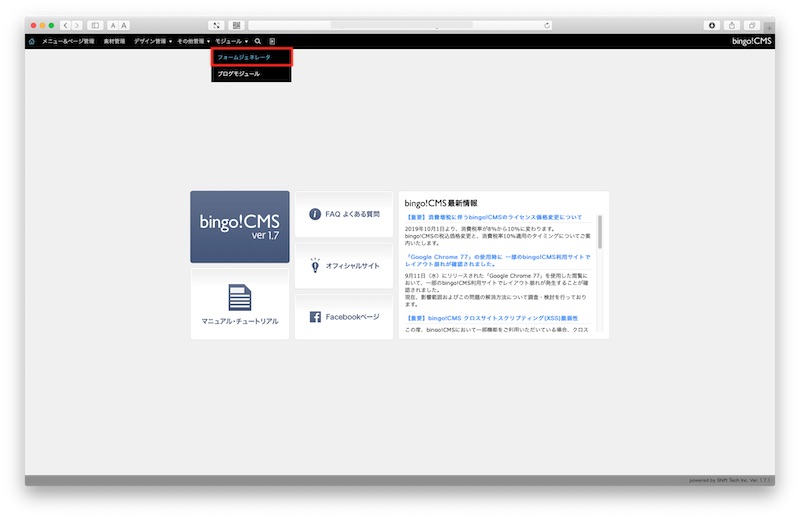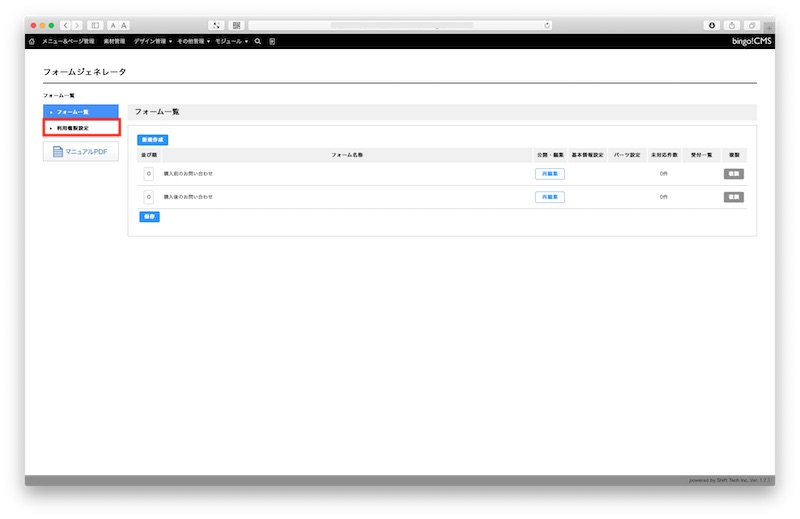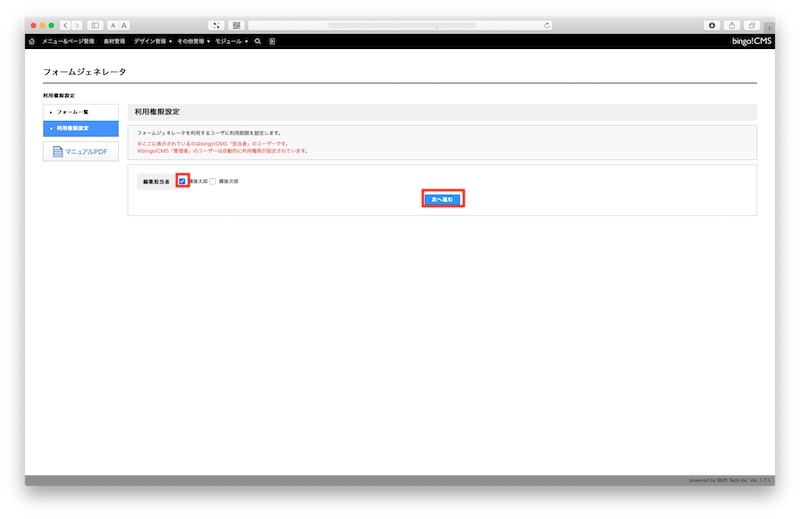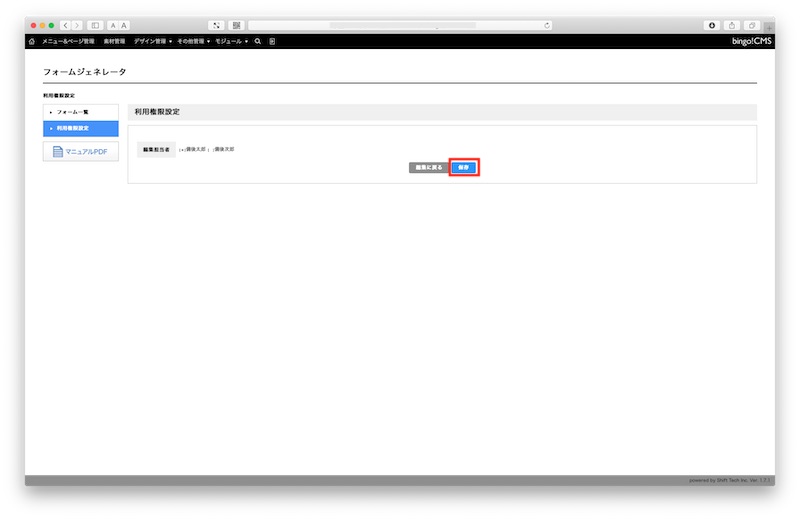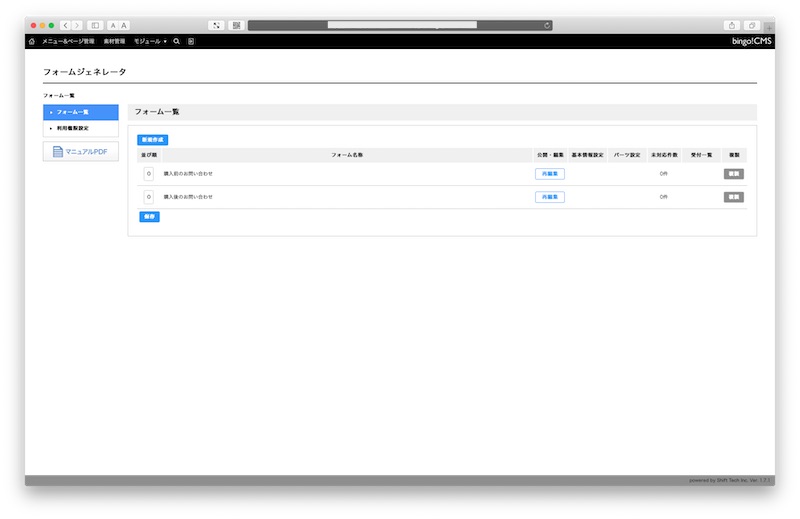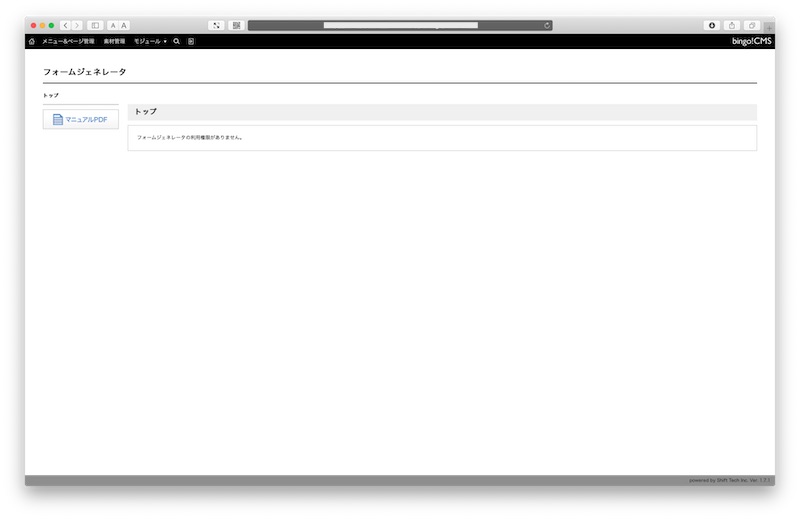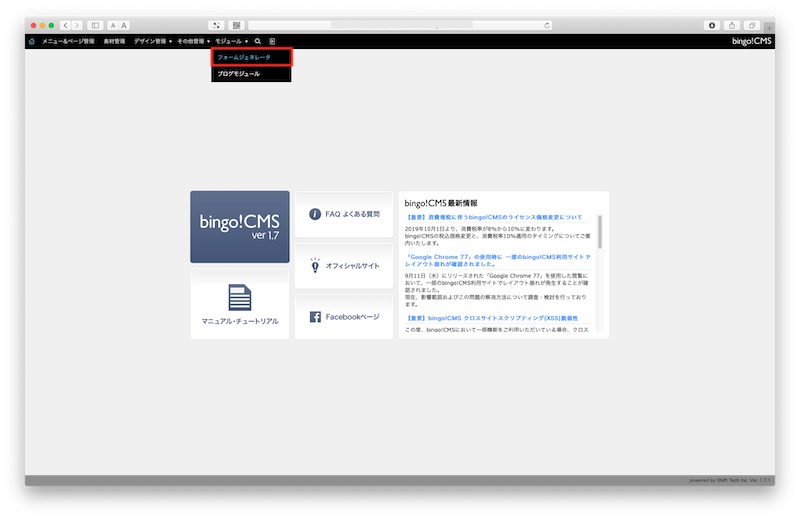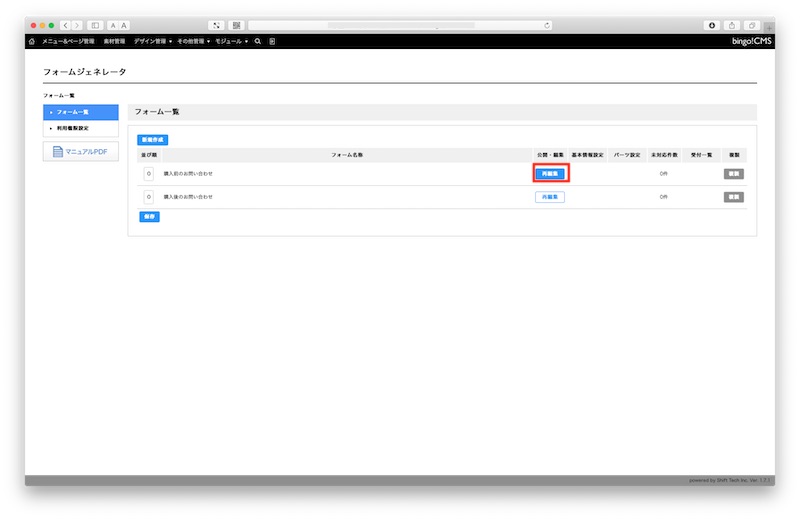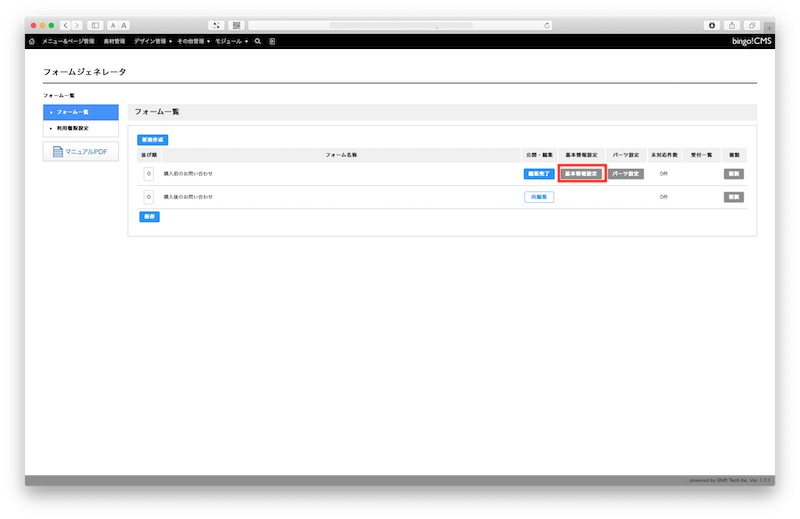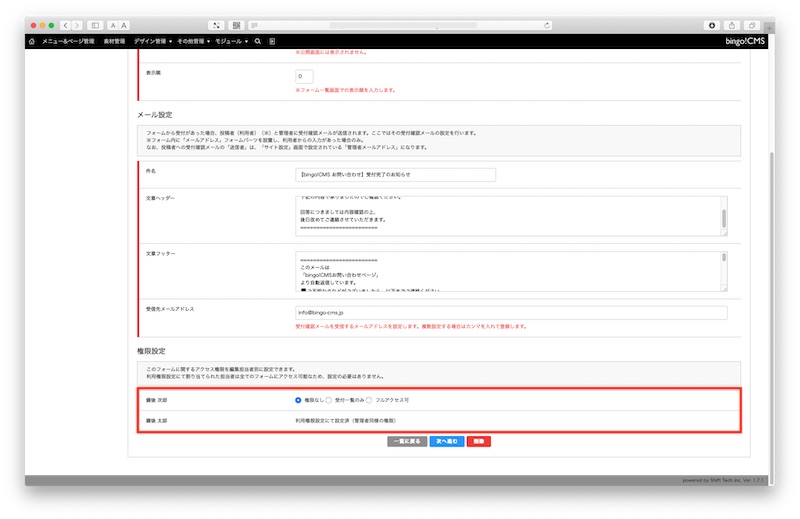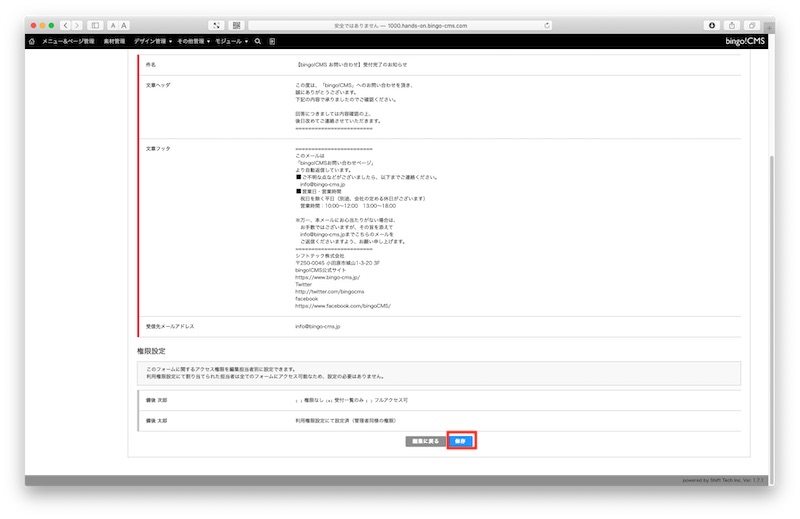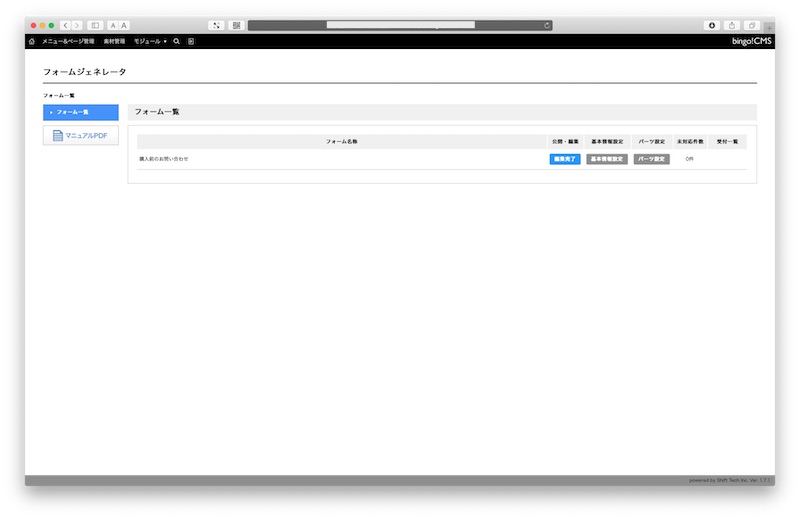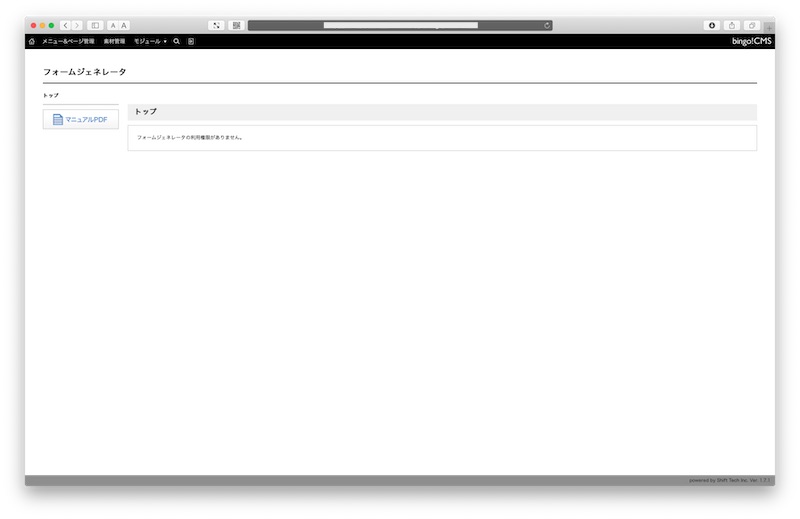利用権限設定と権限設定について
フォームジェネレータ
はじめに
■利用権限設定と権限設定とは?
管理者が担当者にフォームジェネレータの編集権限を付与する設定です。
この操作は管理者のみ設定できます。
利用権限設定
担当者に全てのフォームを編集できる権限を付与する設定です。
- 担当者名が一覧で表示されます。
編集権限を付与したい担当者名にチェックを入れ、次へ進む をクリックします。
※管理者のみなど、担当者がいない場合は担当者名は表示されません。
※管理者・担当者の権限変更は、その他管理 / ユーザ管理 より設定します。
権限設定
担当者に各フォームごとに編集できる権限を付与する設定です。