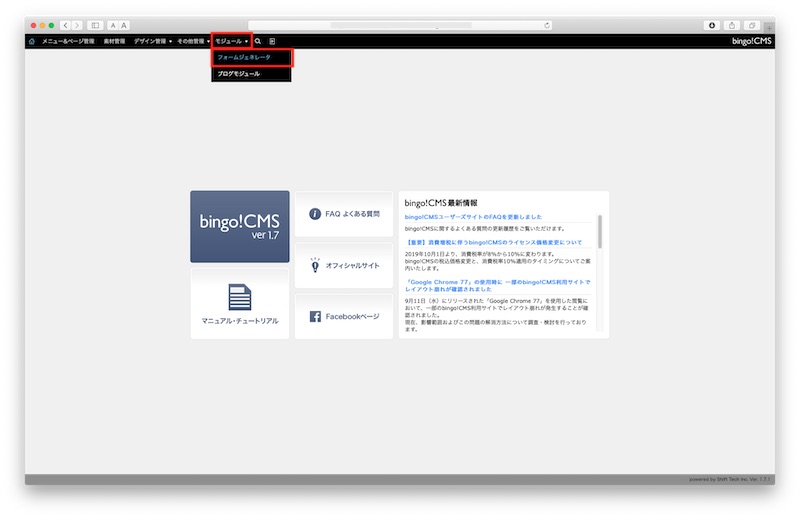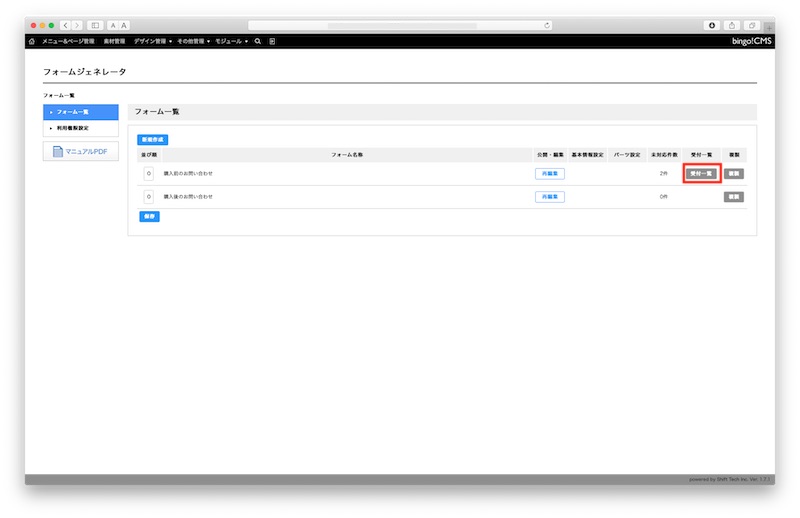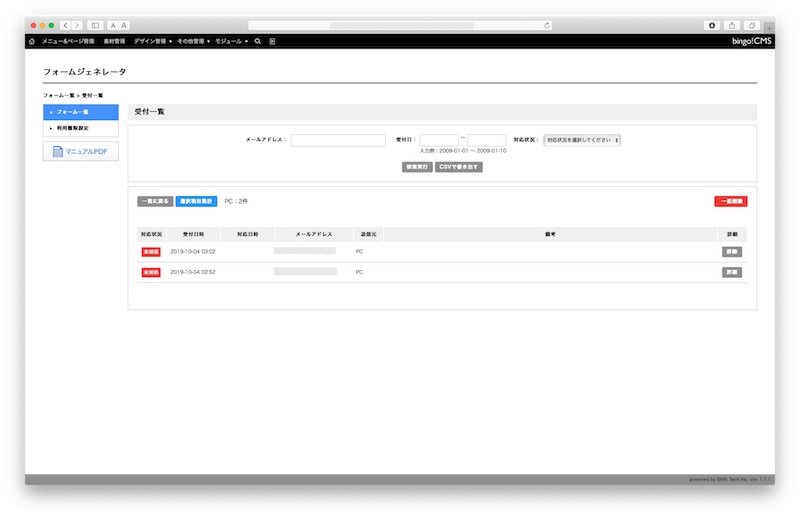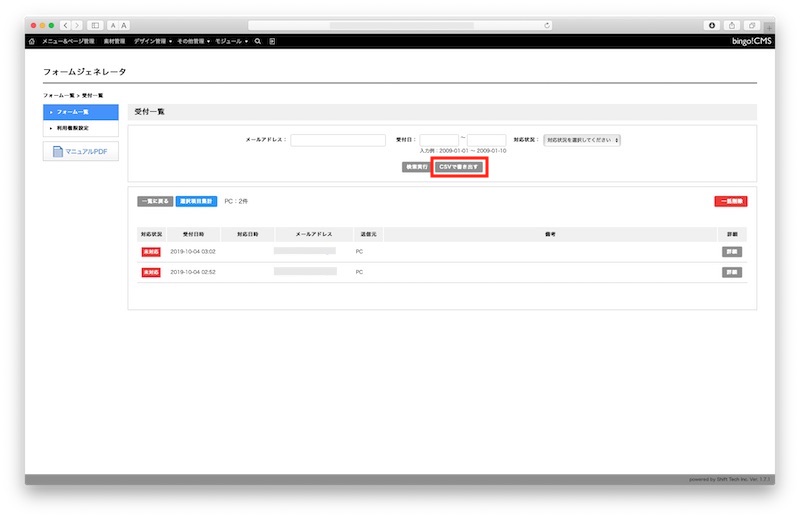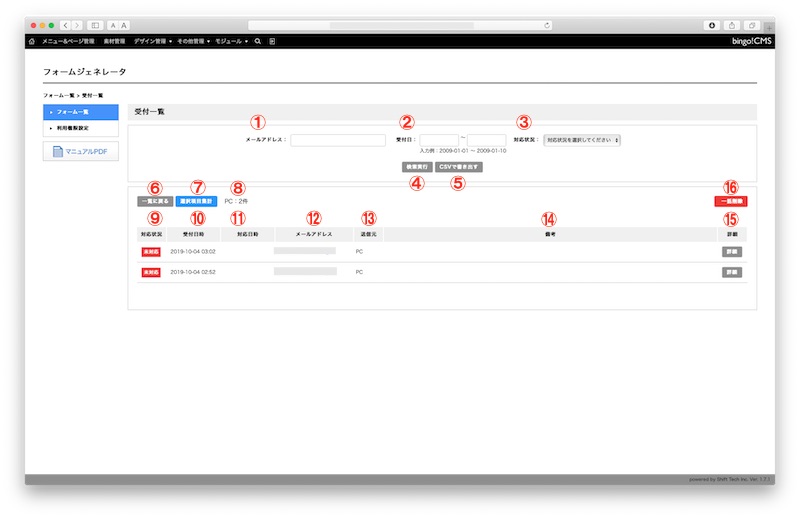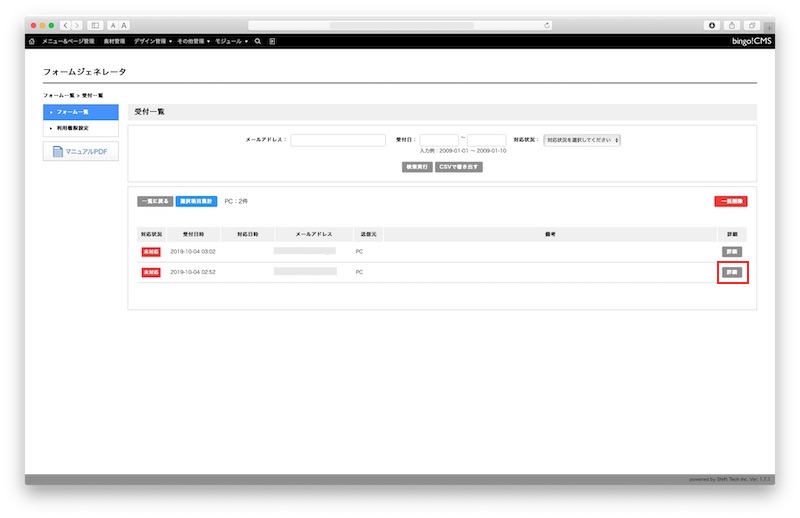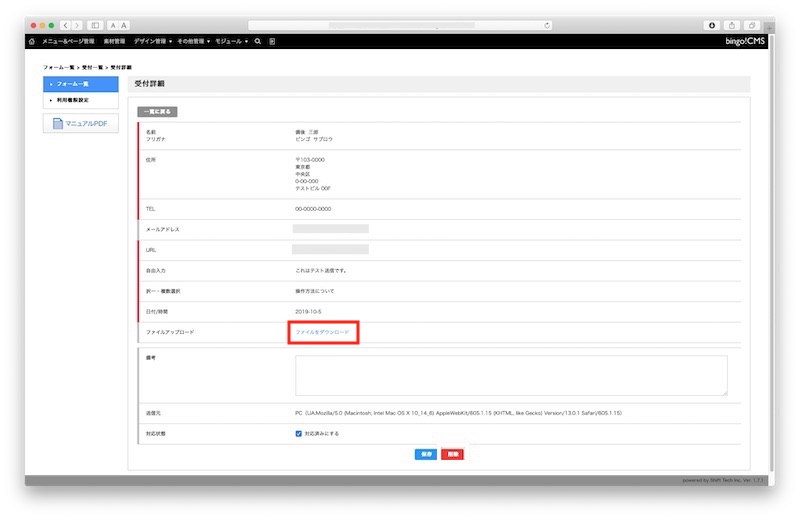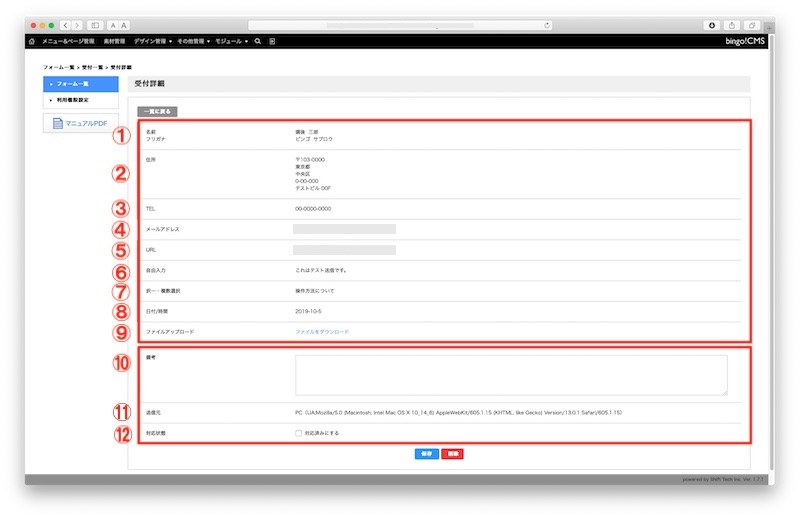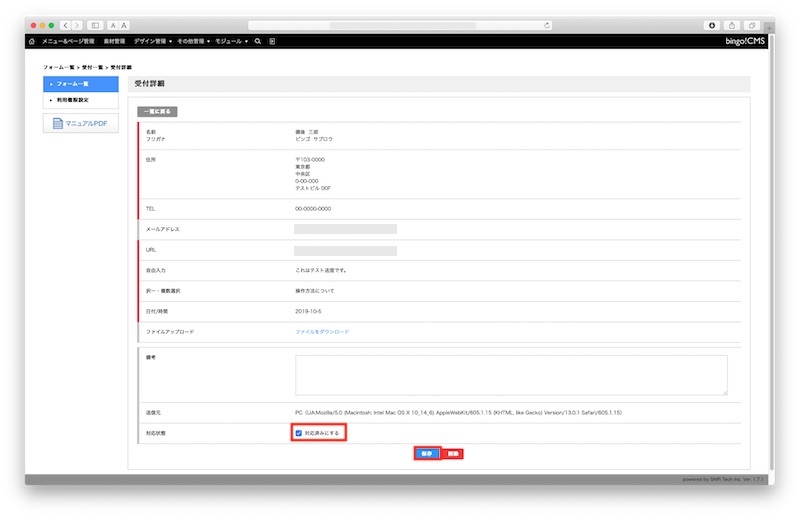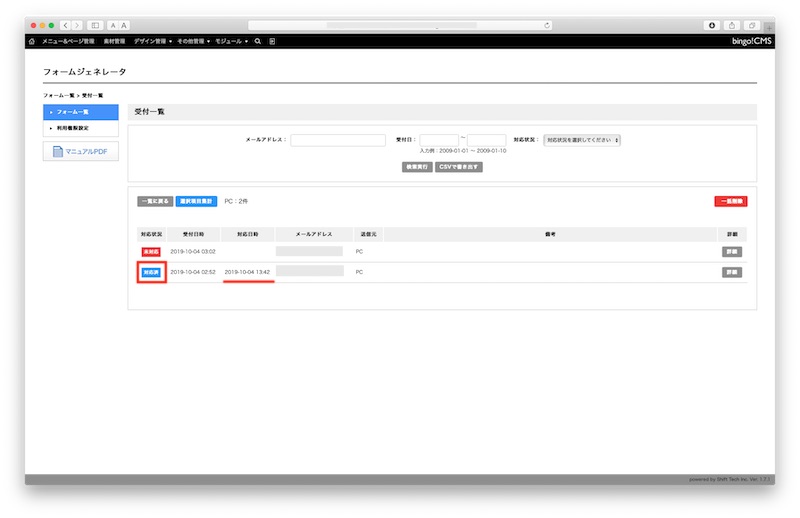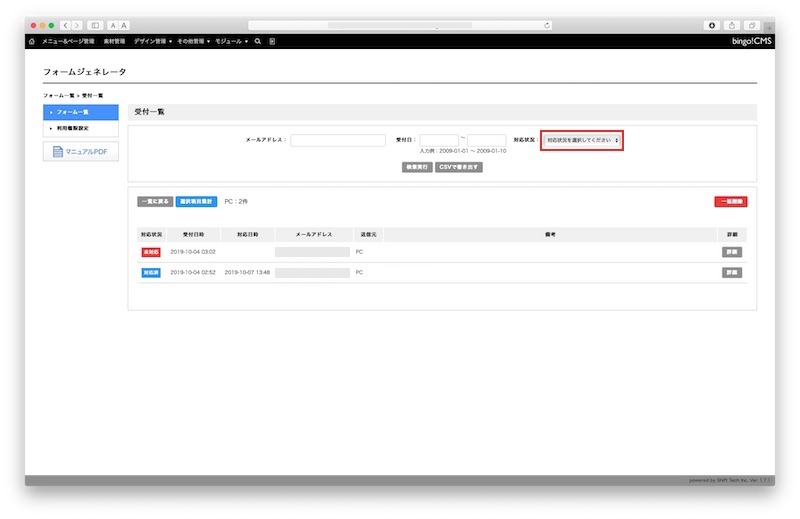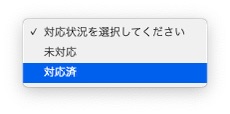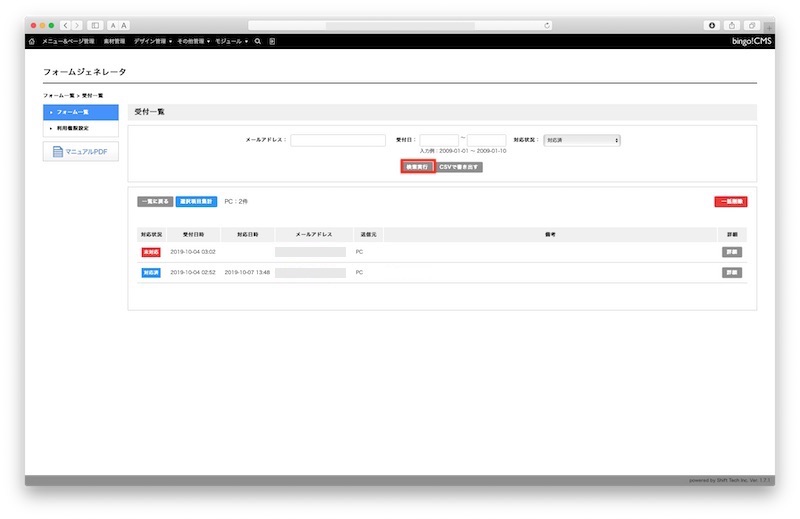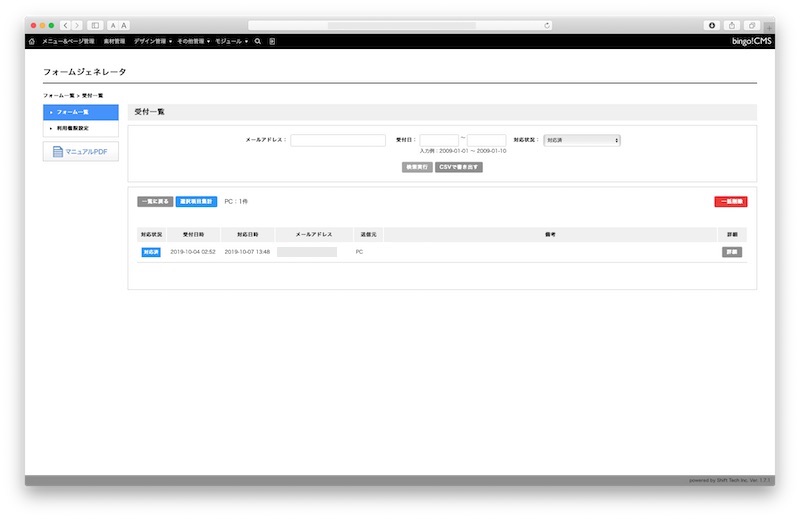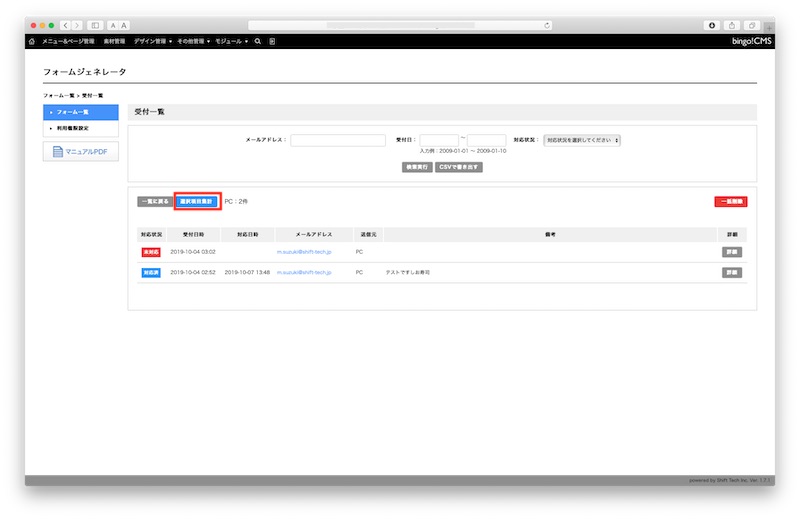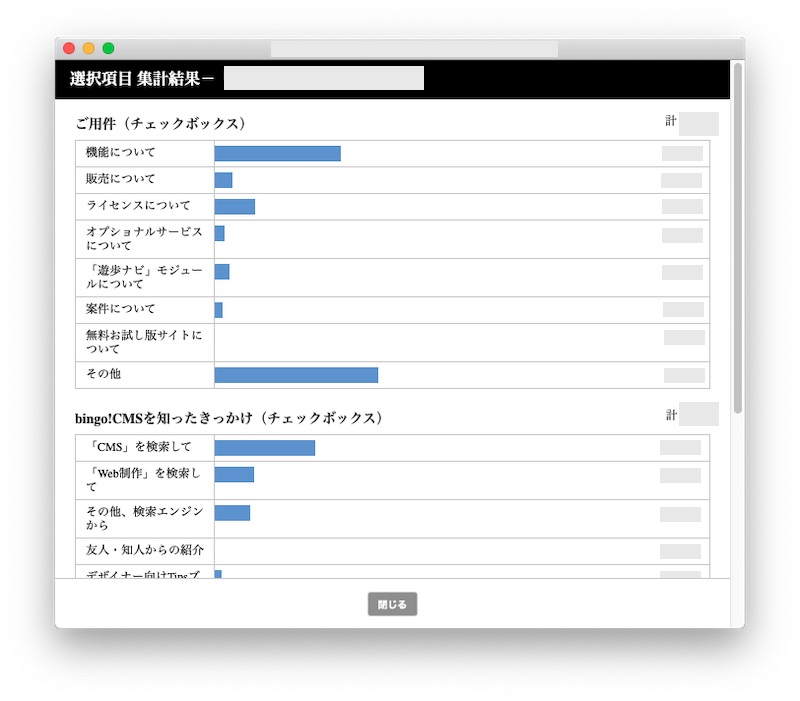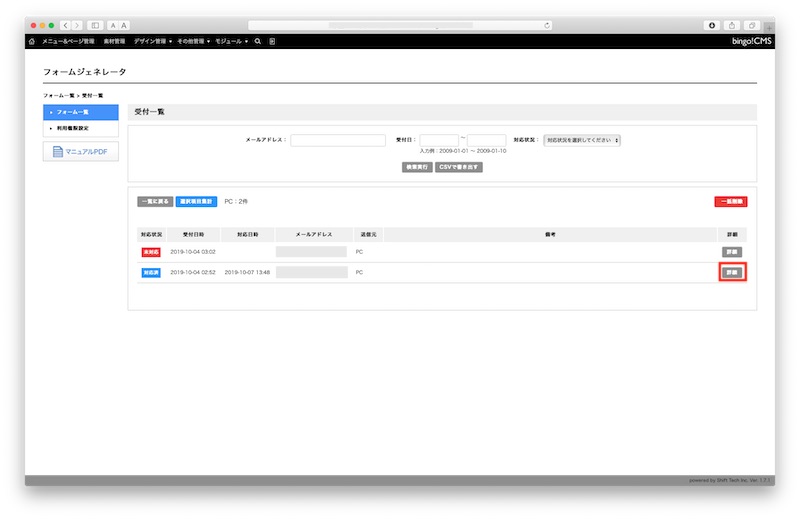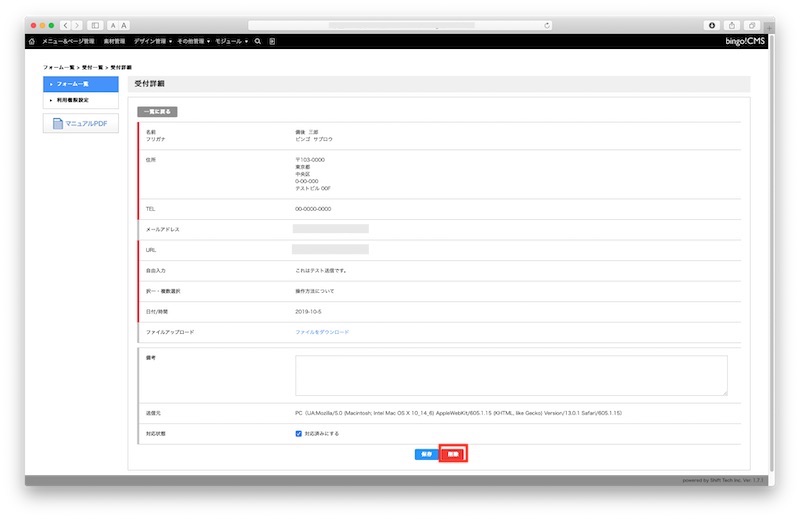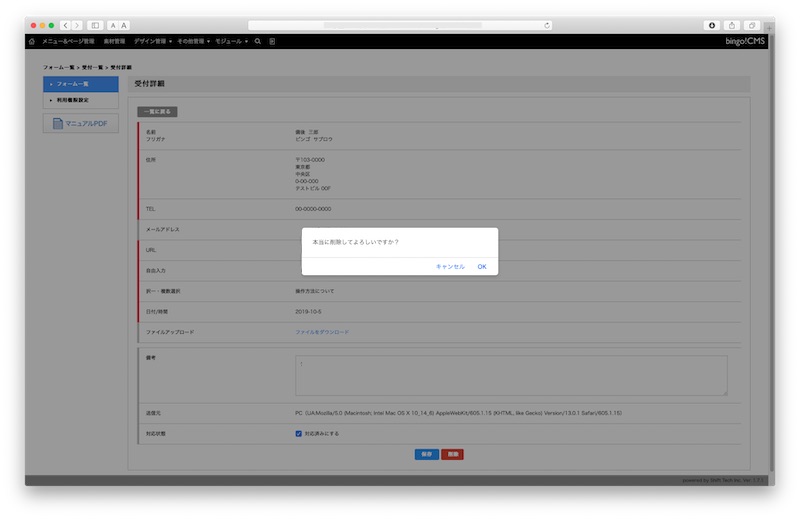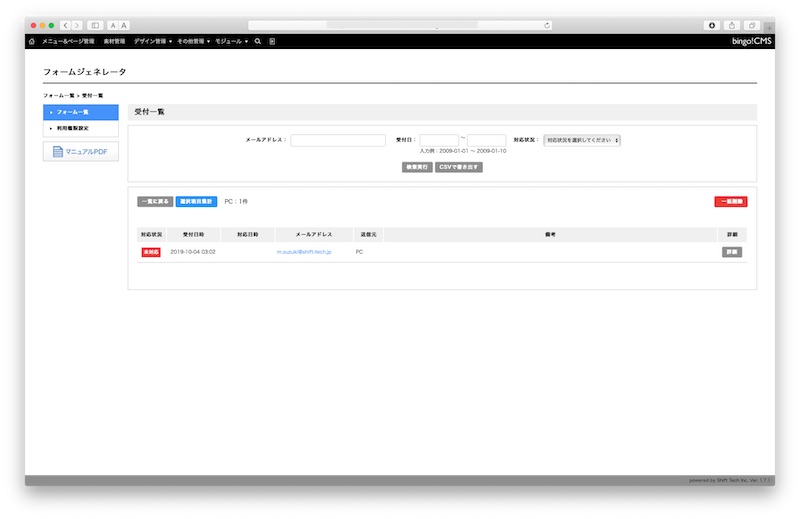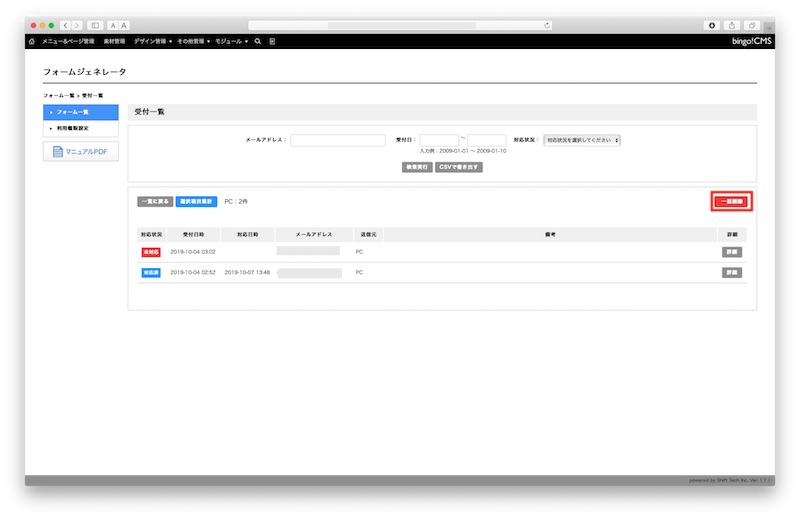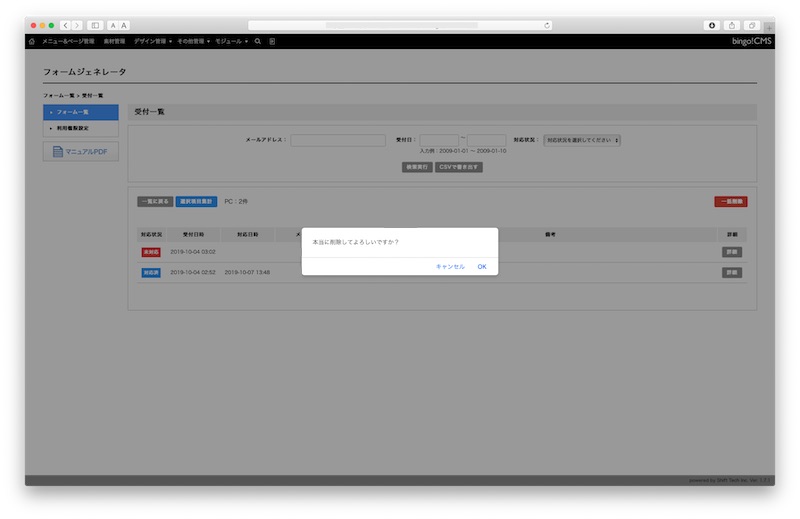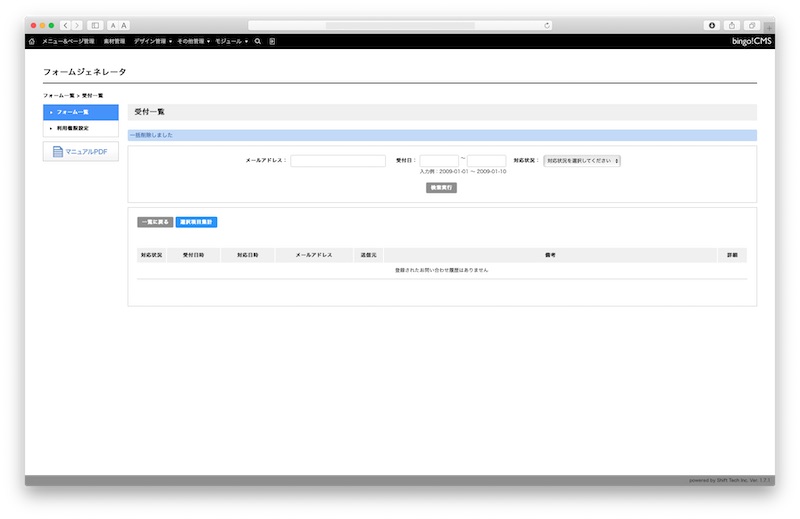受付一覧の管理(確認・変更・削除)
フォームジェネレータ
フォームから送信されたお問い合わせは、フォームジェネレータの 受付一覧 に蓄積されます。
お問い合わせ内容を確認する手順など、受付一覧の管理方法についてご説明します。
受付一覧を表示する
受付一覧からCSVファイルをダウンロードできます
- 各項目の説明は以下の通りです。
- ① メールアドレス … お問い合わせをメールアドレスで絞り込みます。
- ② 受付日 … お問い合わせを受付日で絞り込みます。
- ③ 対応状況 … お問い合わせを対応状況で絞り込みます。未対応 / 対応済 から選択します。
- ④ 検索実行 … ①②③のいずれかを設定し、検索実行 をクリックするとお問い合わせが絞り込まれます。
- ⑤ CSVを書き出す … クリックすると、このフォームのお問い合わせの一覧がCSV形式でダウンロードできます。
- ⑥ 一覧に戻る … フォーム一覧画面に戻ります。
- ⑦ 選択項目集計 … ユーザーが択一/選択フォームで選択した選択肢の集計結果が確認できます。
- ⑧ デバイス … このフォームを使用したユーザーのデバイスを種別ごとに集計し表示します。
- ⑨ 対応状況 … お問い合わせの対応状況がアイコンで確認できます。まだ対応していないものは 未対応 、すでに対応したものは 対応済 と表示されます。
- ⑩ 受付日時 … フォームにお問い合わせが送信された日時が表示されます。
- ⑪ 対応日時 … お問い合わせが対応済みとなった日時が表示されます。
- ⑫ メールアドレス … ユーザーの送信メールアドレスが表示されます。
- ⑬ 送信元 … ユーザーが使用したデバイスの種別が表示されます。
- ⑭ 備考 … お問い合わせの詳細画面から入力した文言が反映されます。
参照:お問い合わせ内容を確認する - 手順2 へ - ⑮ 詳細 … お問い合わせの受付詳細を確認できます。
- ⑯ 一括削除 … このフォーム内のお問い合わせを全て削除します。
参照:お問い合わせを削除する へ
お問い合わせ内容を確認する
アップロードされたファイル(添付画像など)をダウンロードできます
- お問い合わせの内容項目は下記の通りです。
ここに表示される項目や順序は、フォームに設定したパーツにより異なります。
また、必須項目に設定していない、かつユーザーがその項目に入力しなかった場合は表示されません。
参照:(2)フォームの中身を作成しよう - 必要な項目(パーツ)を設定
■パーツ追加により任意に表示される領域
- ① 名前 … ユーザーが入力した名前を確認できます。
- ② 住所 … ユーザーが入力した住所を確認できます。
- ③ TEL … ユーザーが入力した電話番号を確認できます。
- ④ メールアドレス … ユーザーが入力したメールアドレスを確認できます。
- ⑤ URL … ユーザーが入力したURLを確認できます。
- ⑥ 自由入力 … ユーザーが入力した文言(備考など)を確認できます。
- ⑦ 択一・複数選択 … ユーザーが選択した選択肢を確認できます。
- ⑧ 日付/時間 … ユーザーが選択した日付/時間を確認できます。
- ⑨ ファイルアップロード … ユーザーがアップロードしたファイル(画像など)をダウンロードできます。
■受付詳細画面にデフォルトで表示される領域
- ⑩ 備考 … 任意でコメントを入力でき、入力した内容は受付一覧に反映されます。管理用のためユーザーには通知されません。
- ⑪ 送信元 … ユーザーが使用したデバイスやブラウザが確認できます。
- ⑫ 対応状態 … このお問い合わせを対応済みにする場合はチェックを入れます。(次項参照)
お問い合わせを削除する
フォーム内のお問い合わせごとに削除する方法と、お問い合わせを一括削除する方法があります。
■お問い合わせを削除する前に
削除したお問い合わせを復元することはできません。
手順実施の前に、CSVをダウンロードするなどバックアップをおすすめいたします。
■フォームの削除について
受付一覧 にお問い合わせがある状態では、削除ボタンが表示されずフォームは削除できません。
フォームそのものを削除したい場合は、まず本項の手順を参考に、お問い合わせをすべて削除してください。
その後、フォーム一覧 >( 再編集 )> 基本情報設定 より、画面下部の 削除 からフォームを削除します。
削除したフォームを復元することはできません。
手順実施の前に、お問い合わせのCSVをダウンロードするなどバックアップをおすすめいたします。