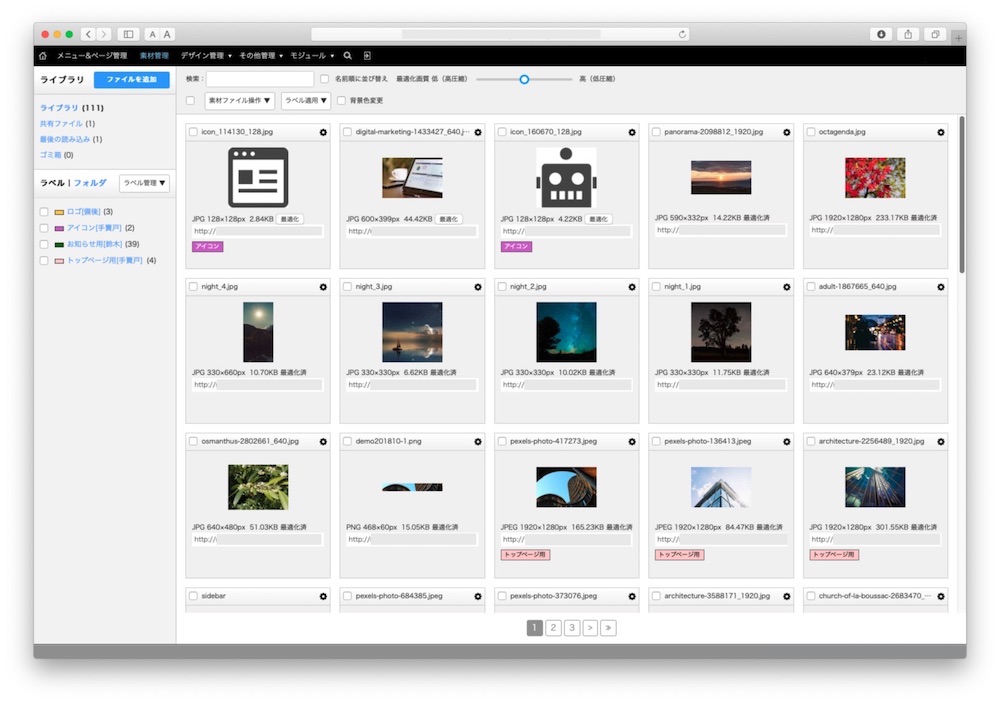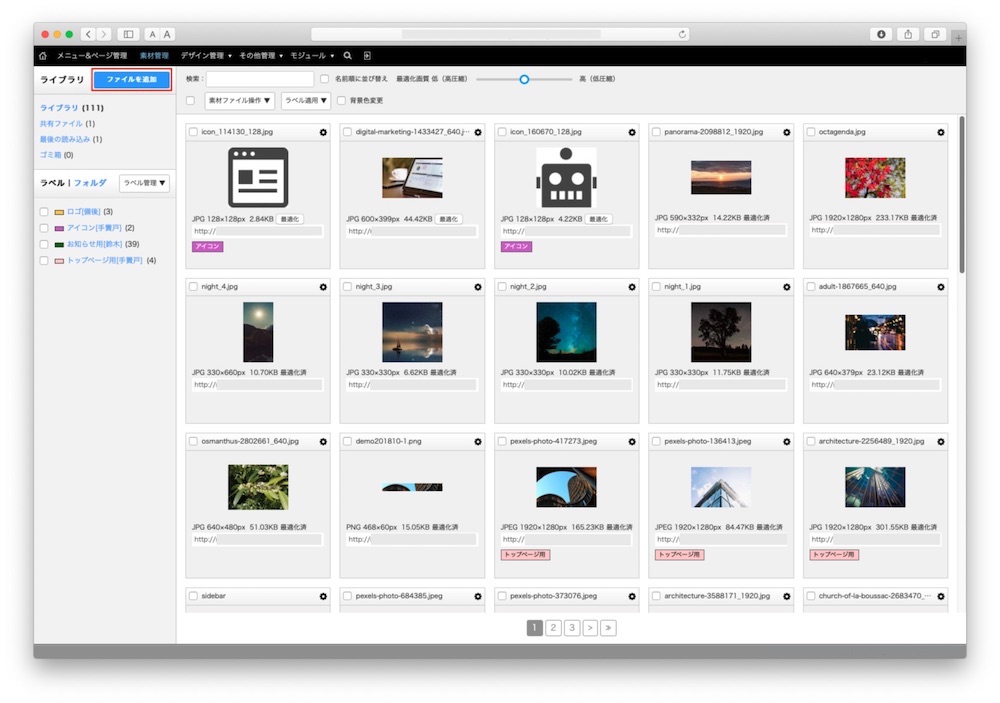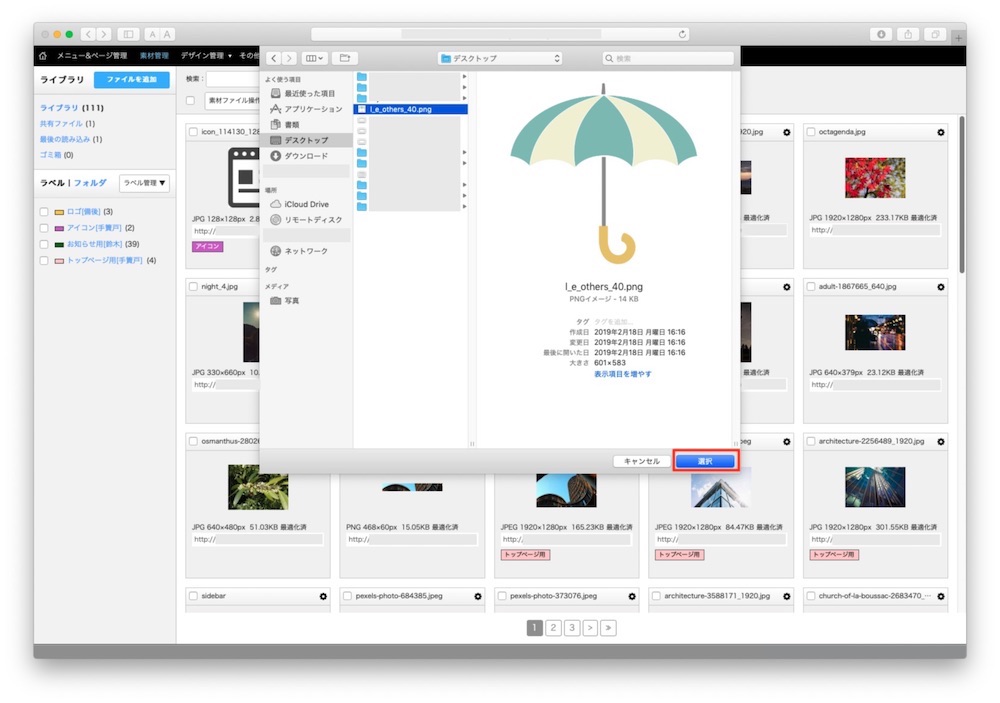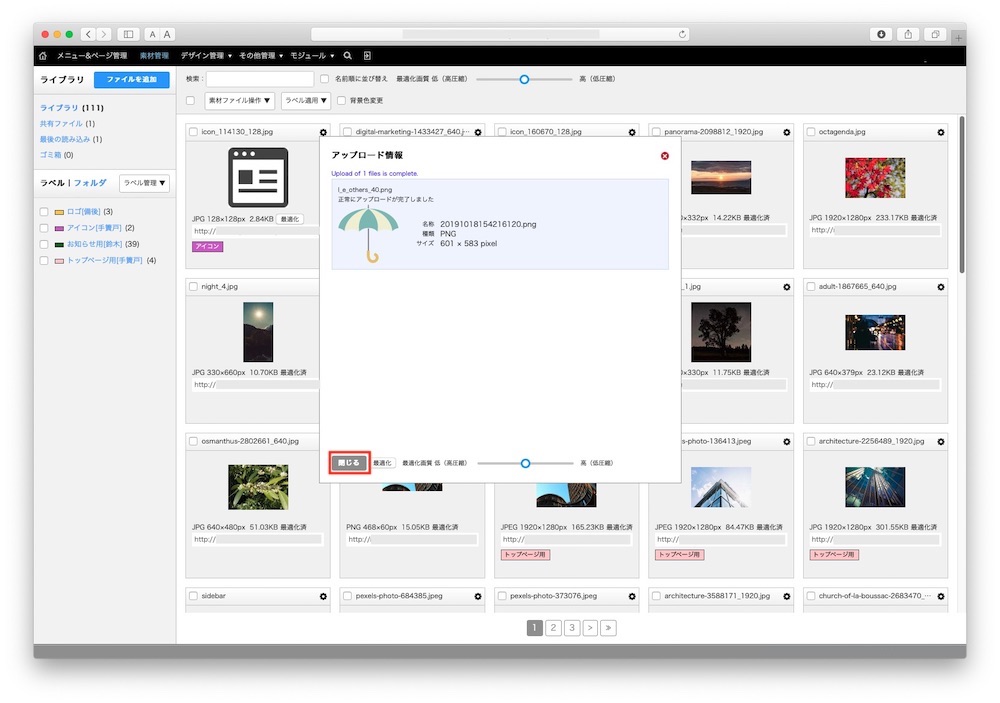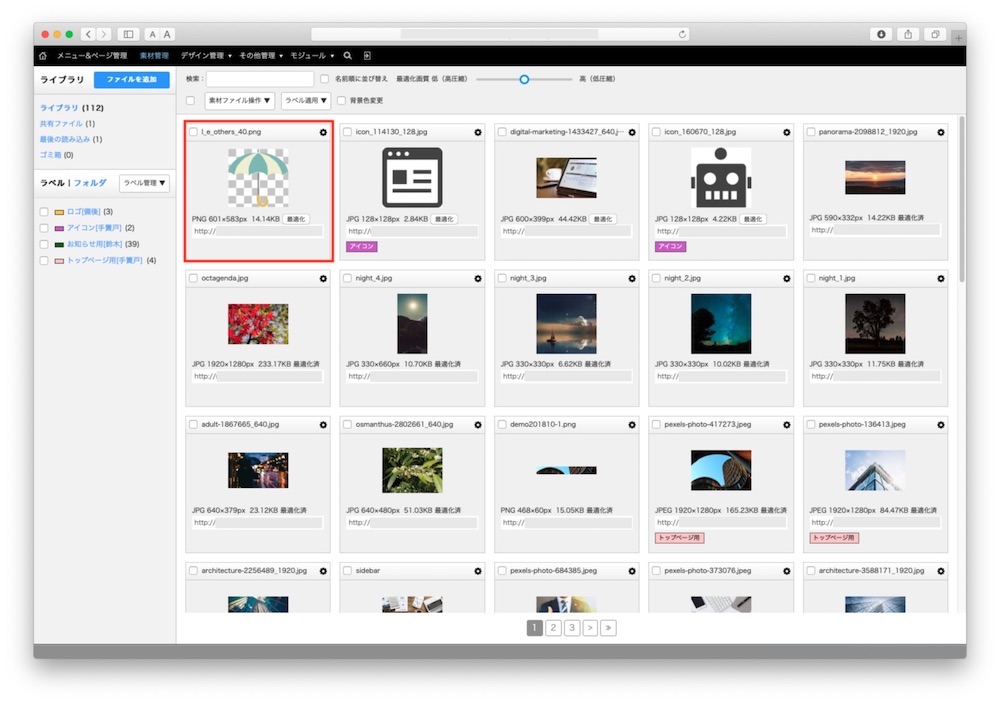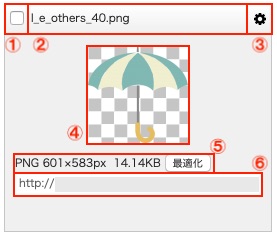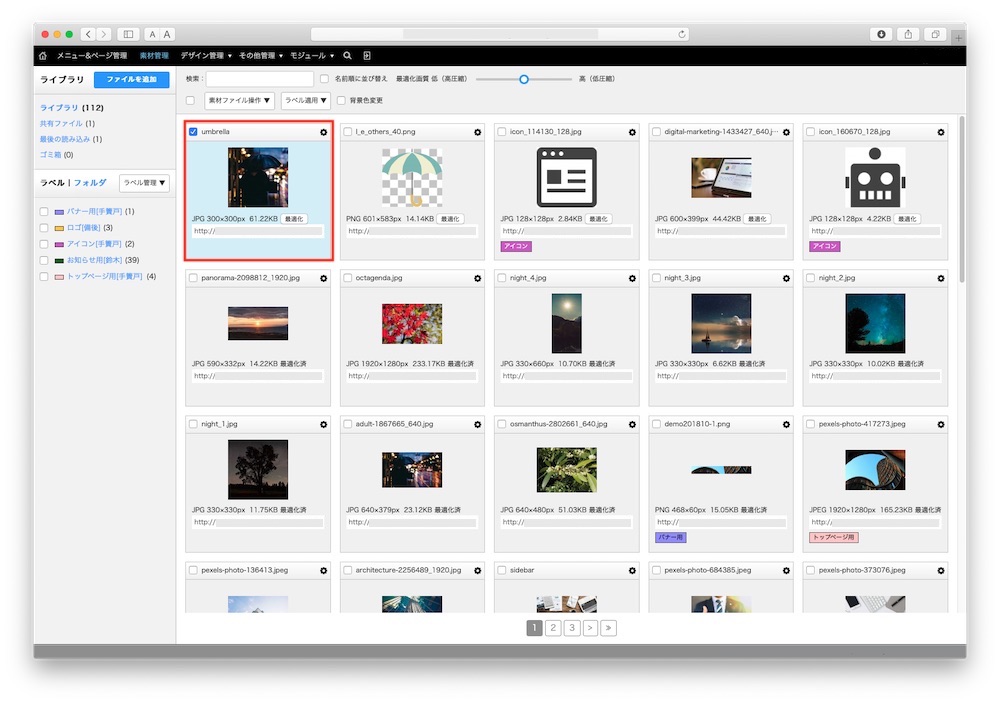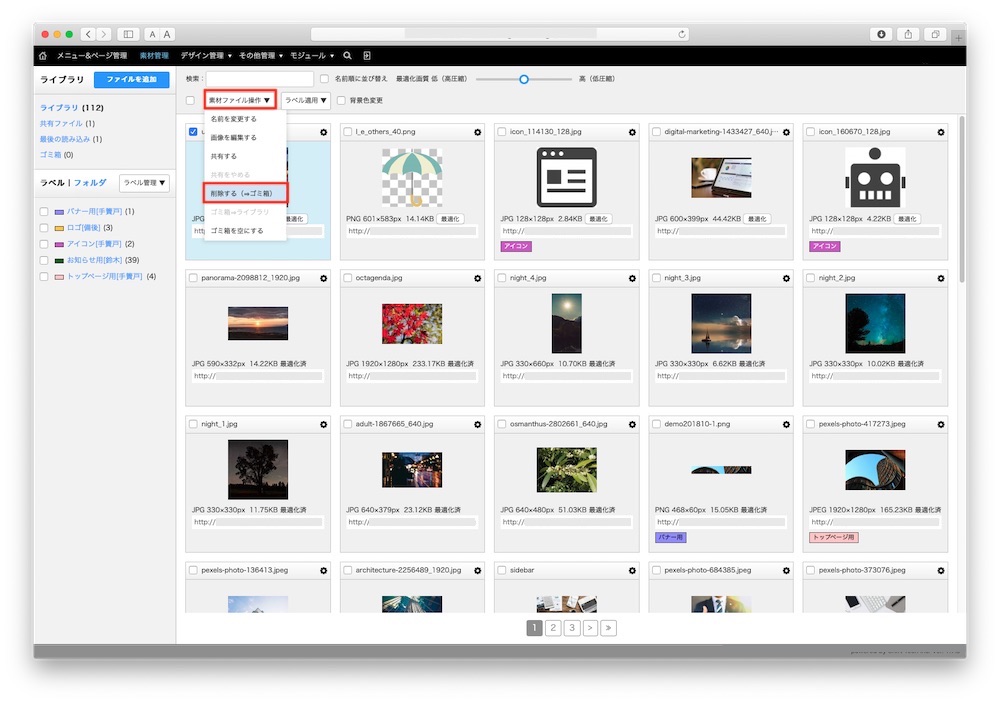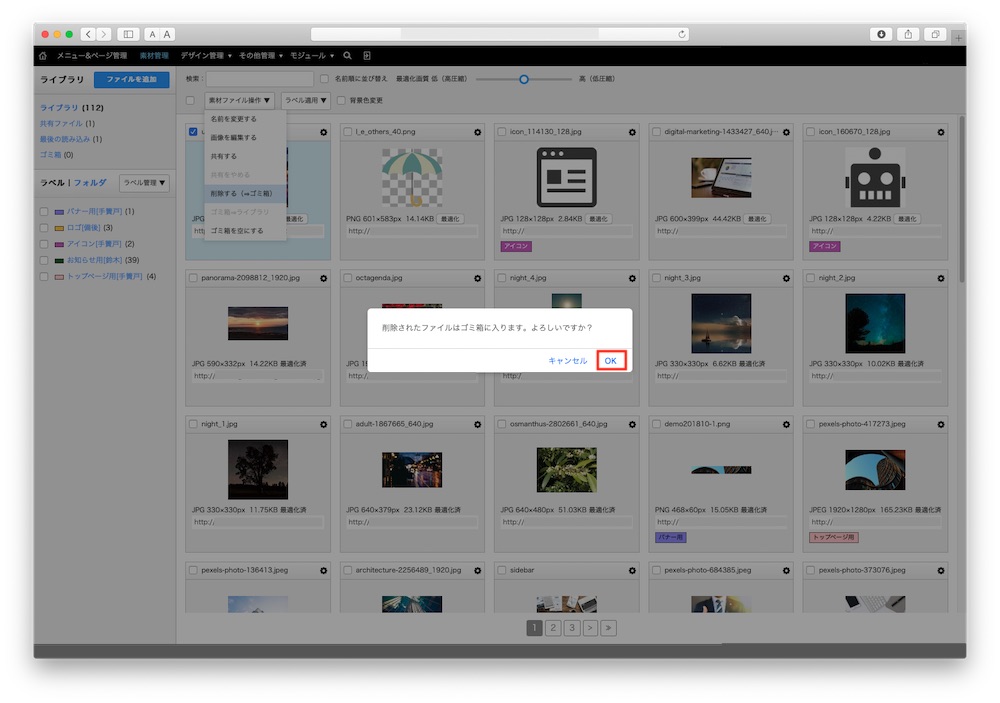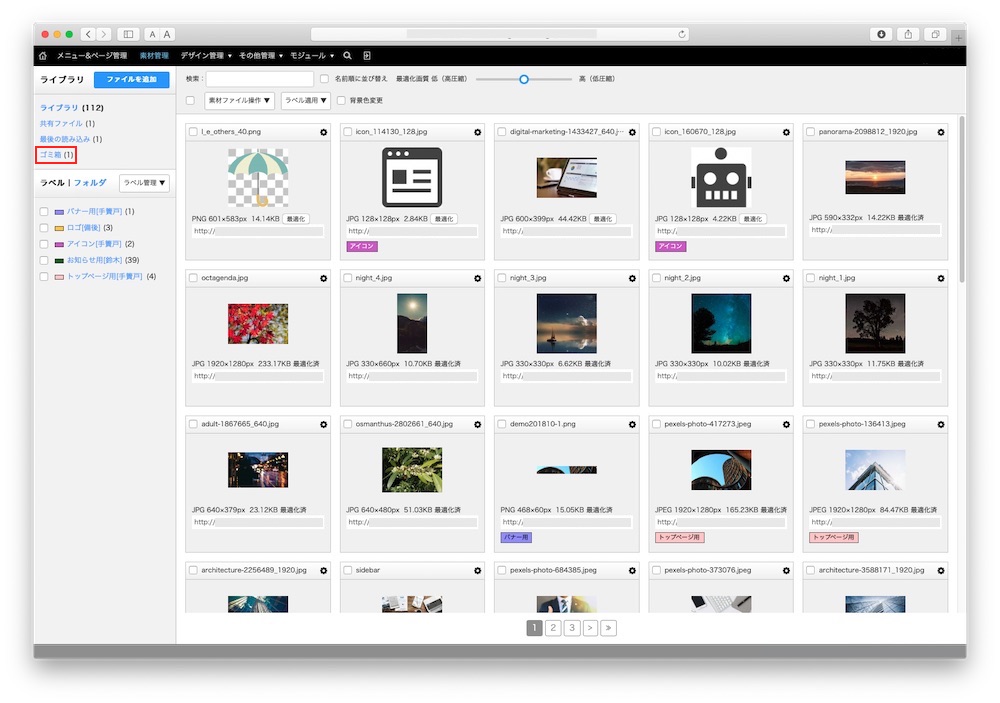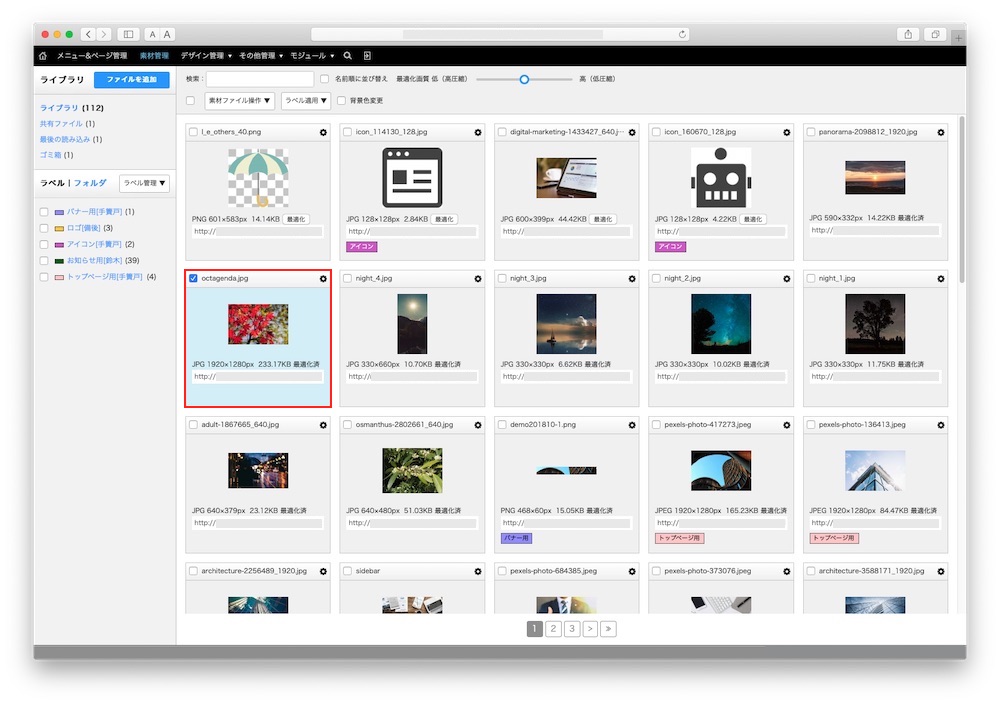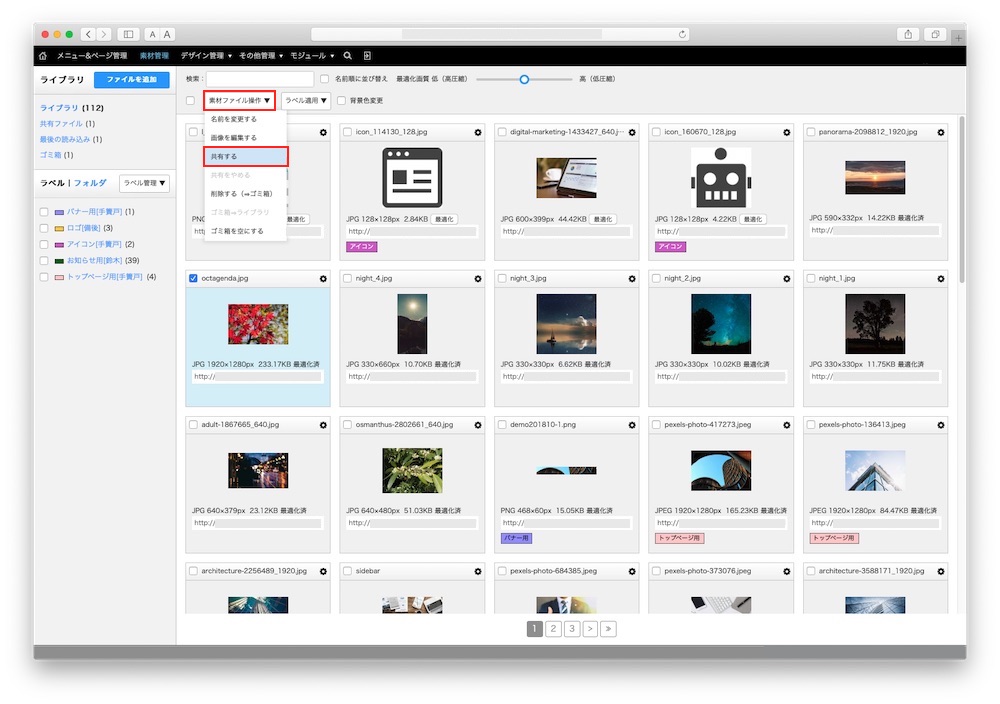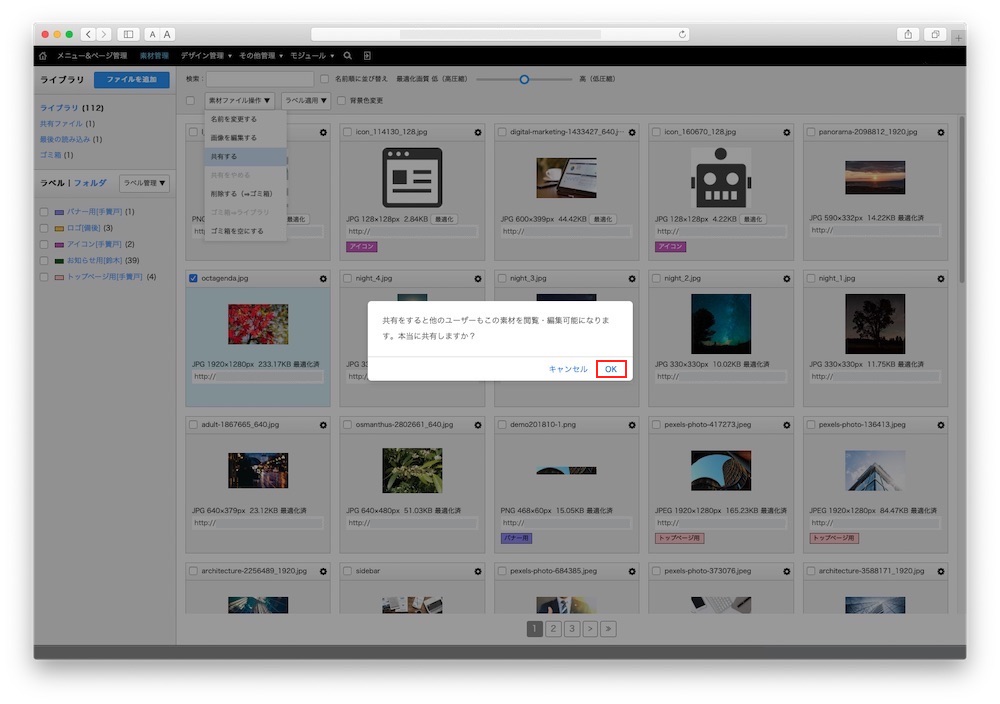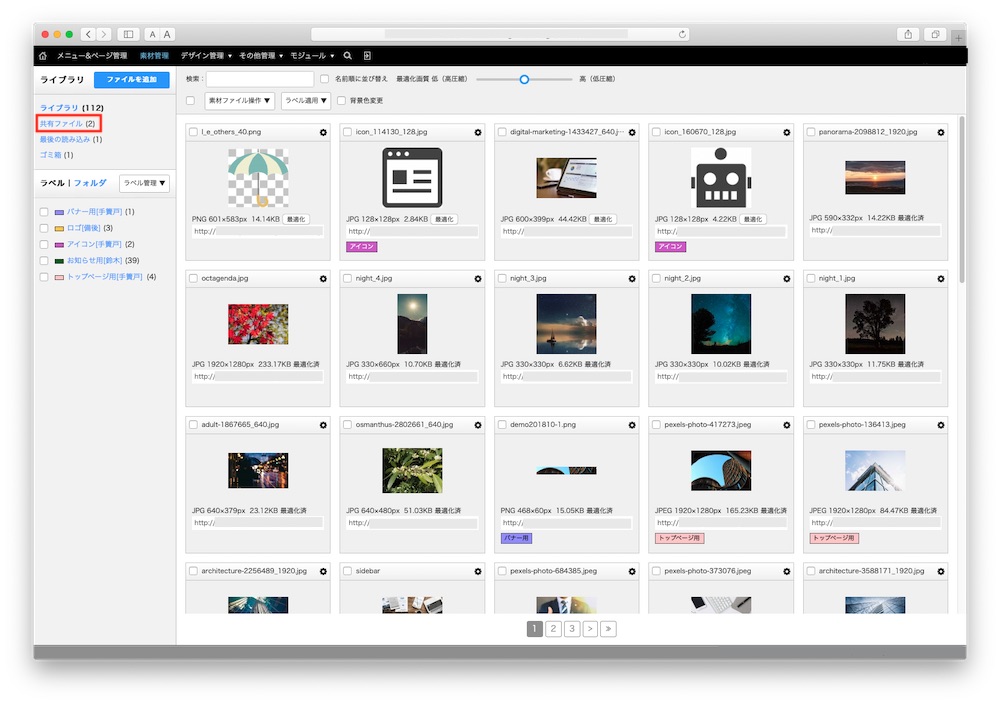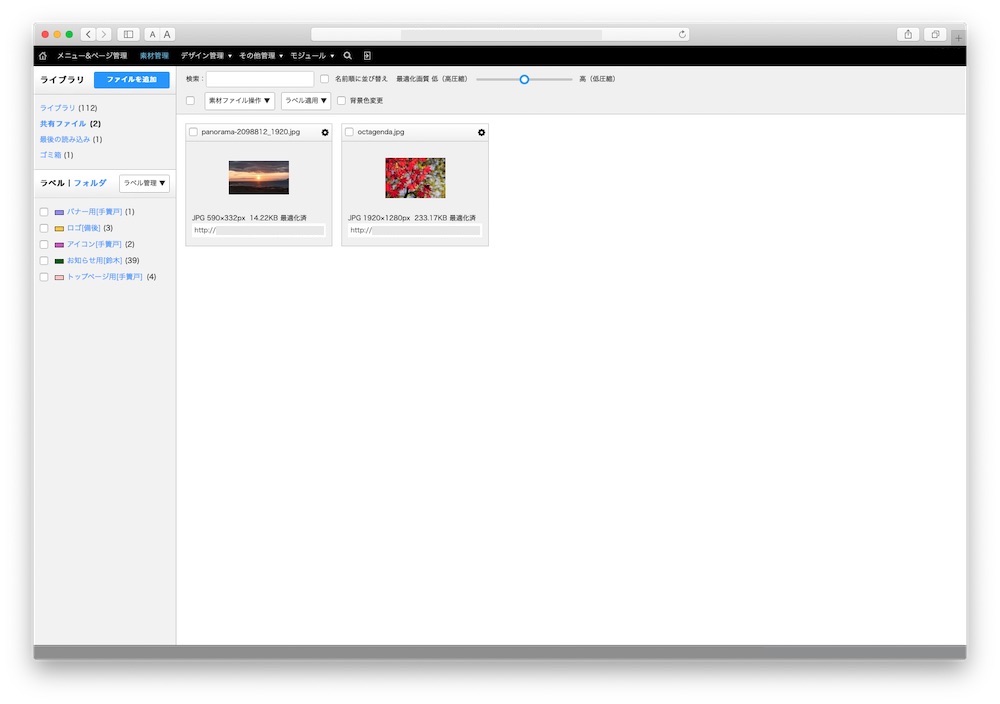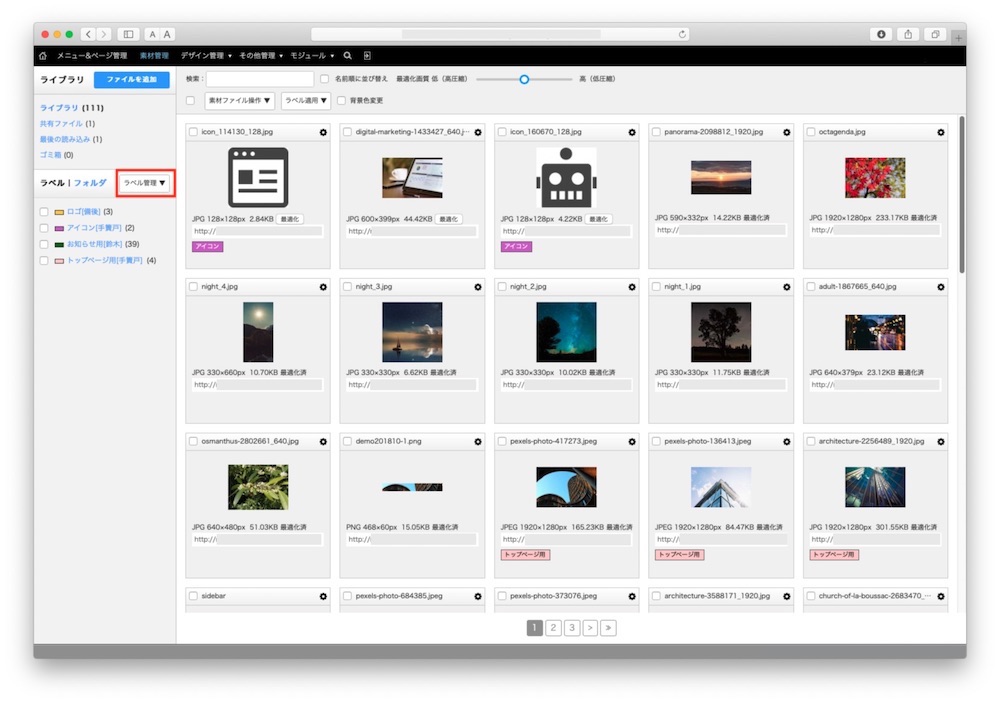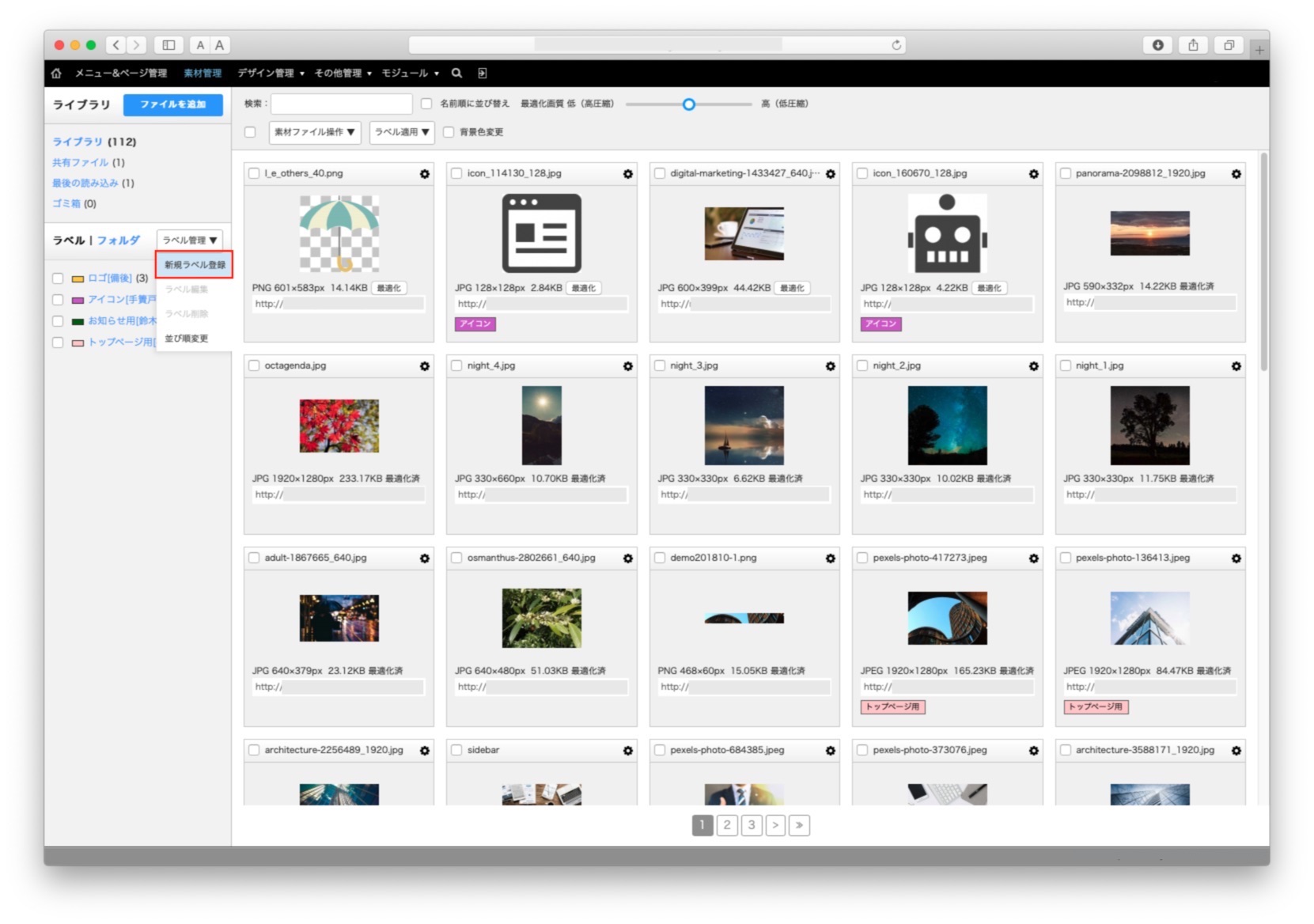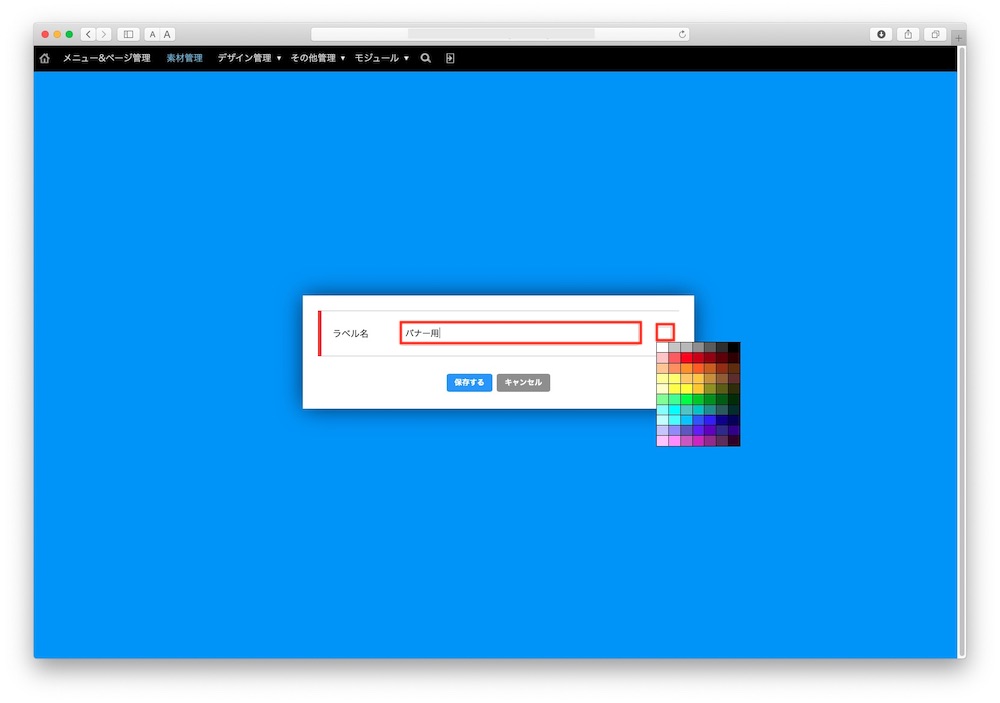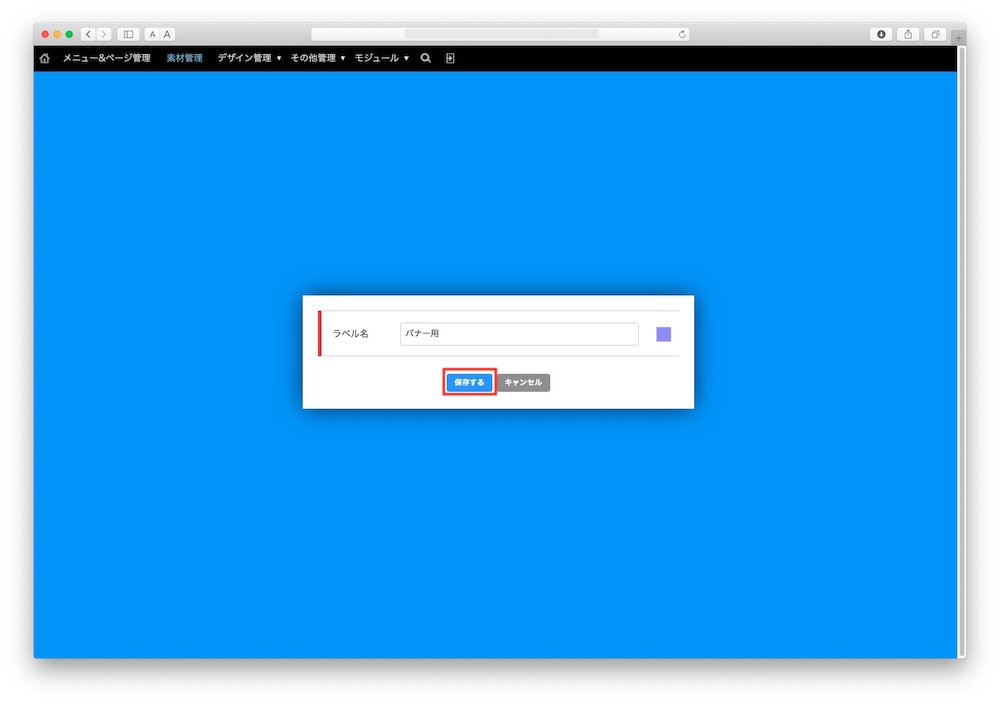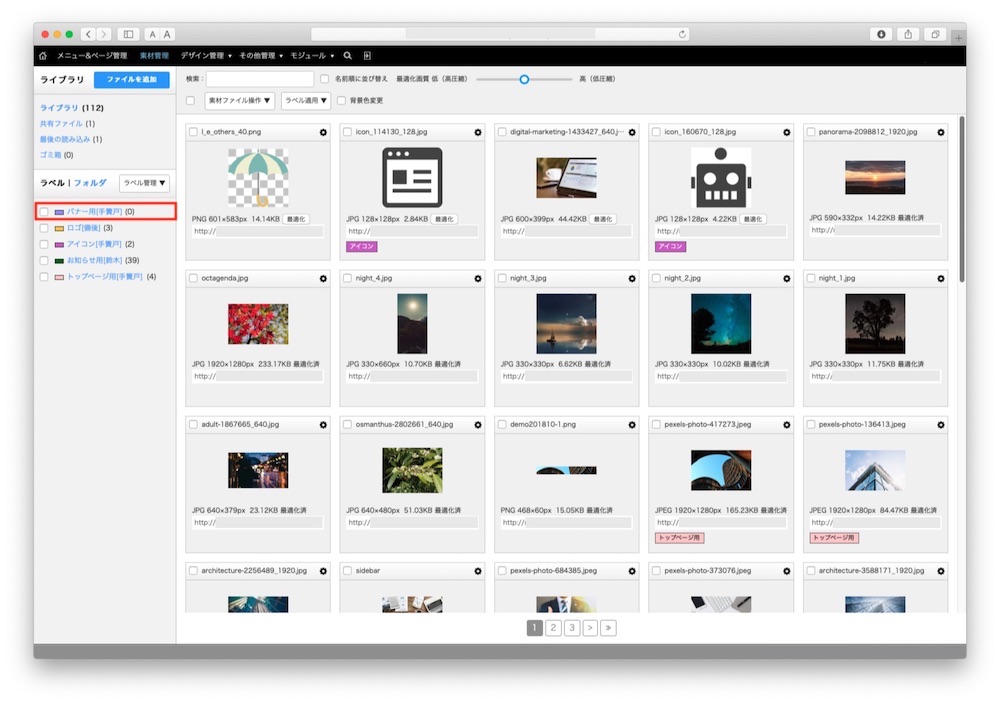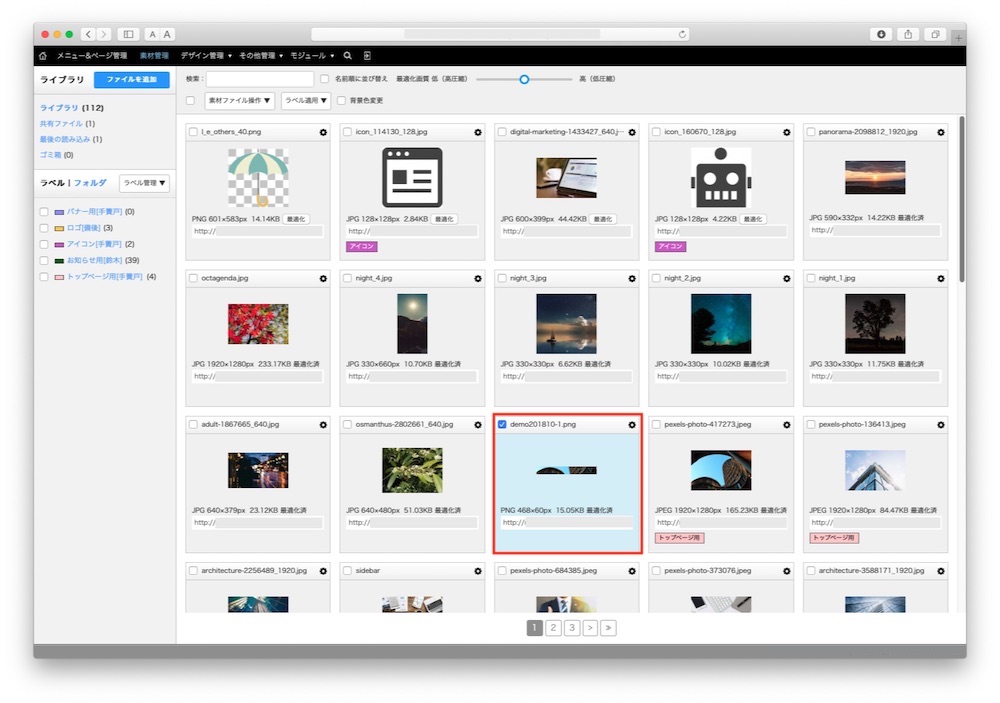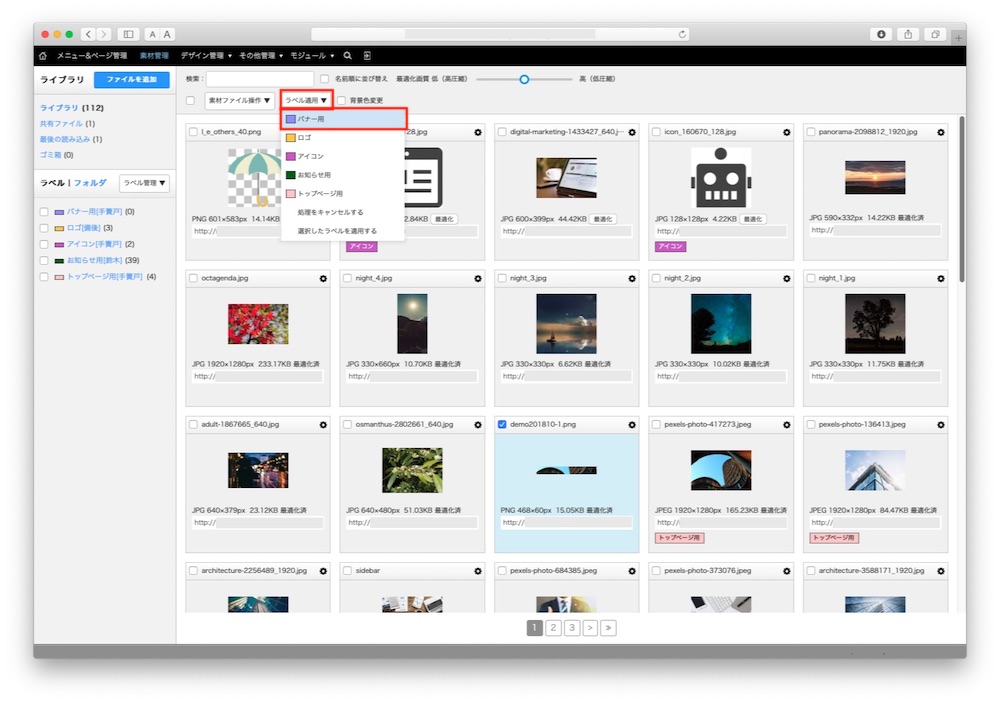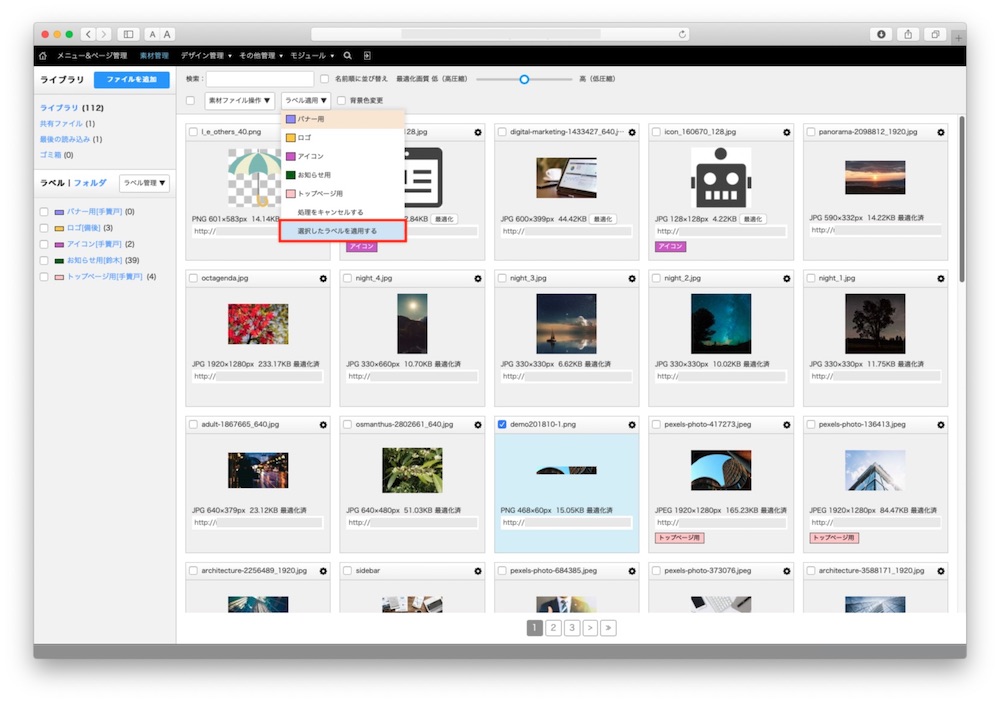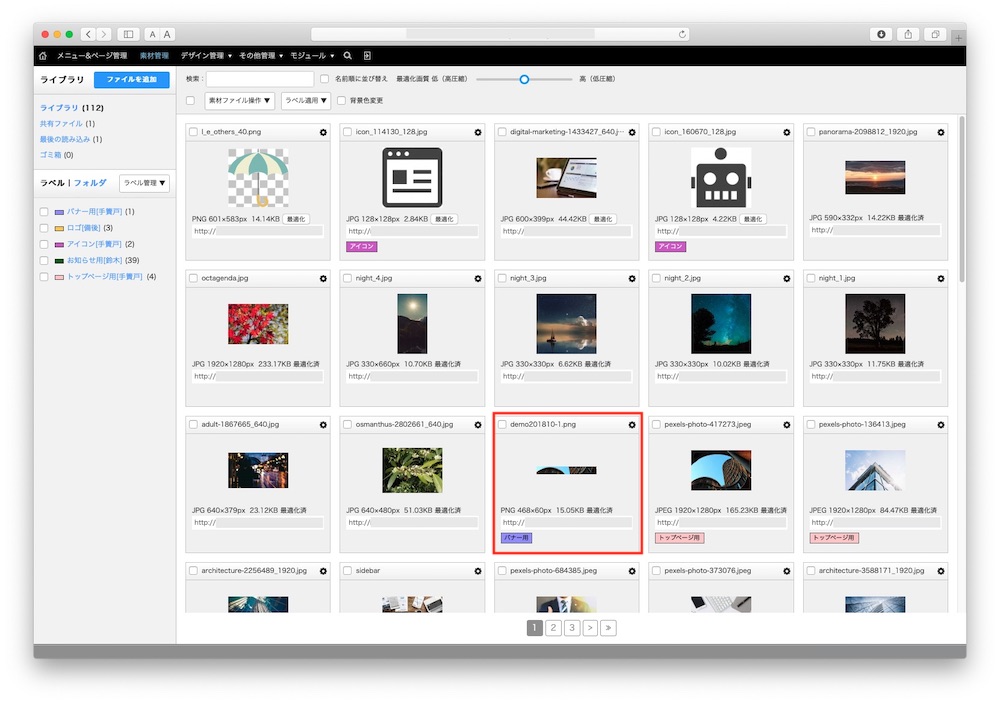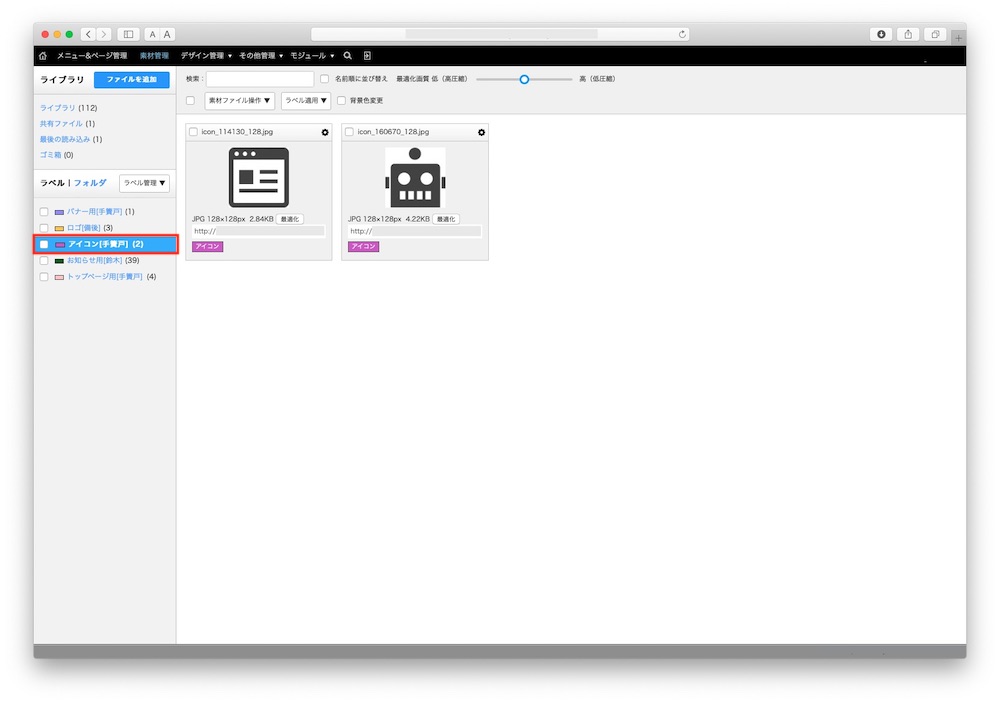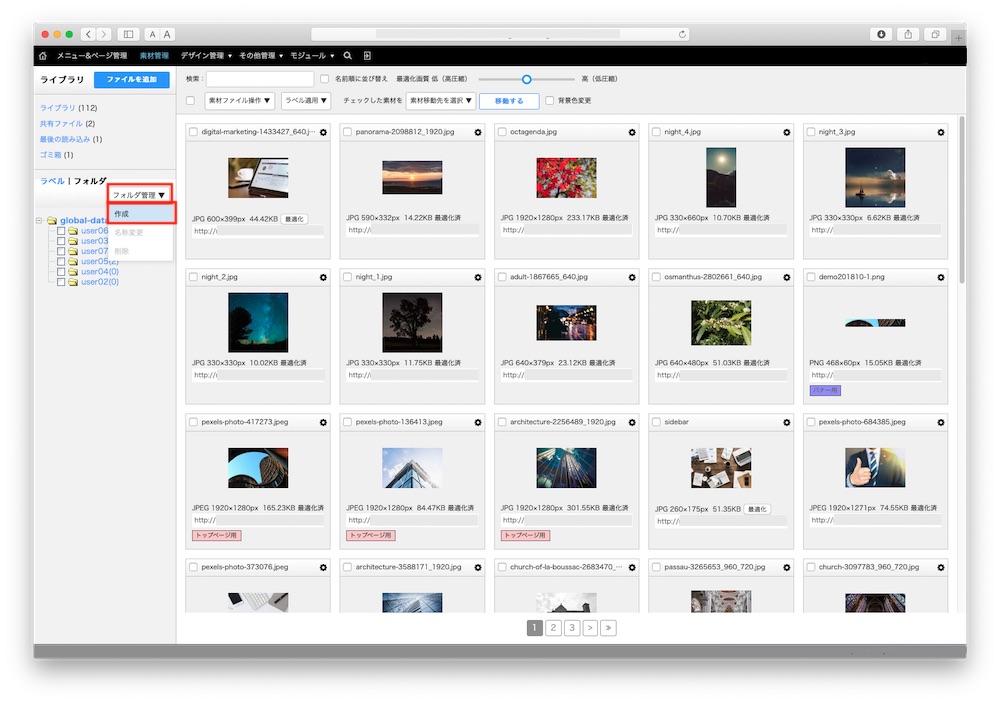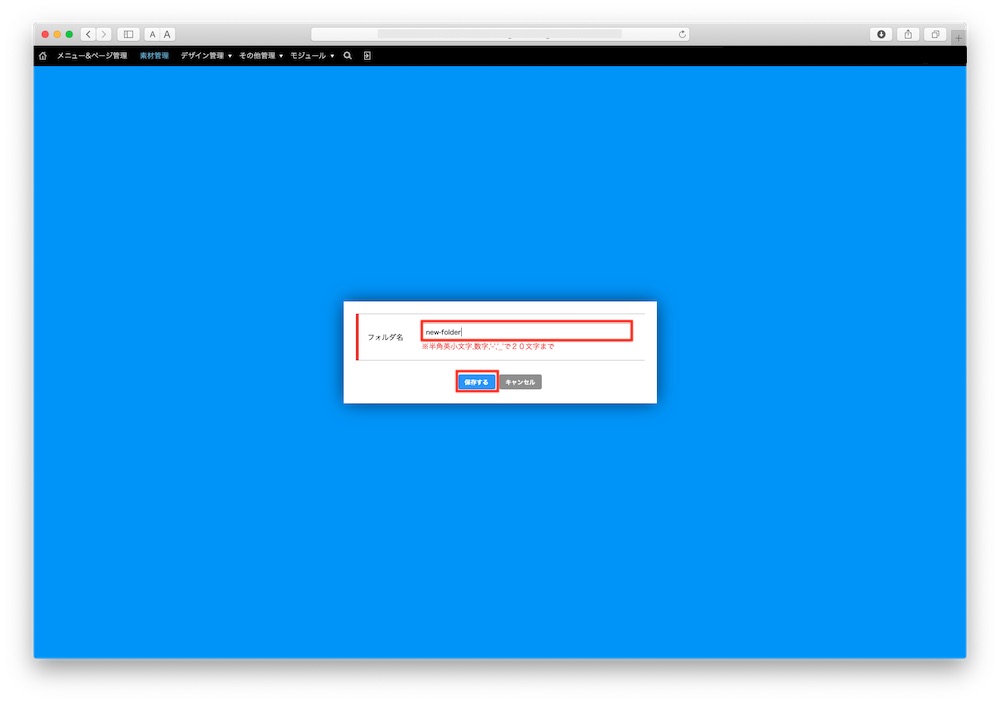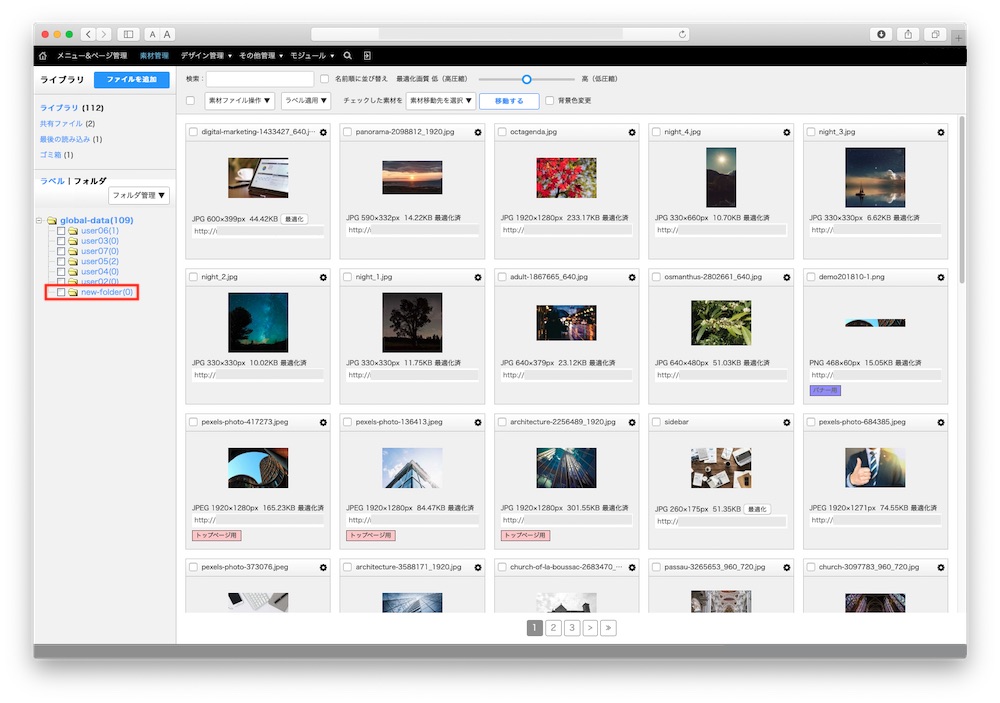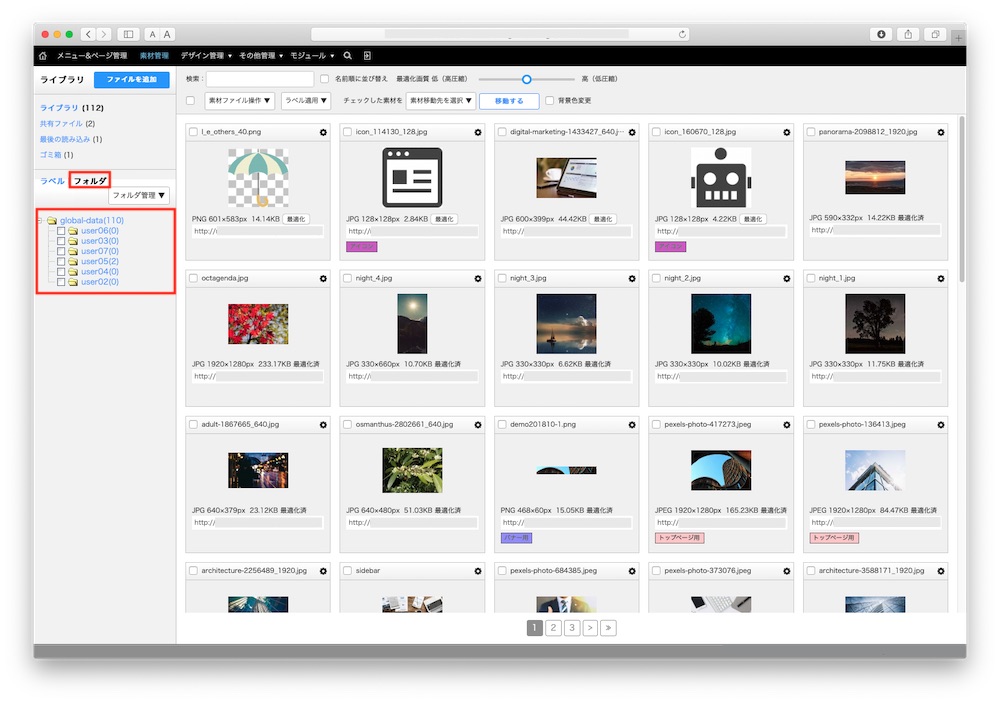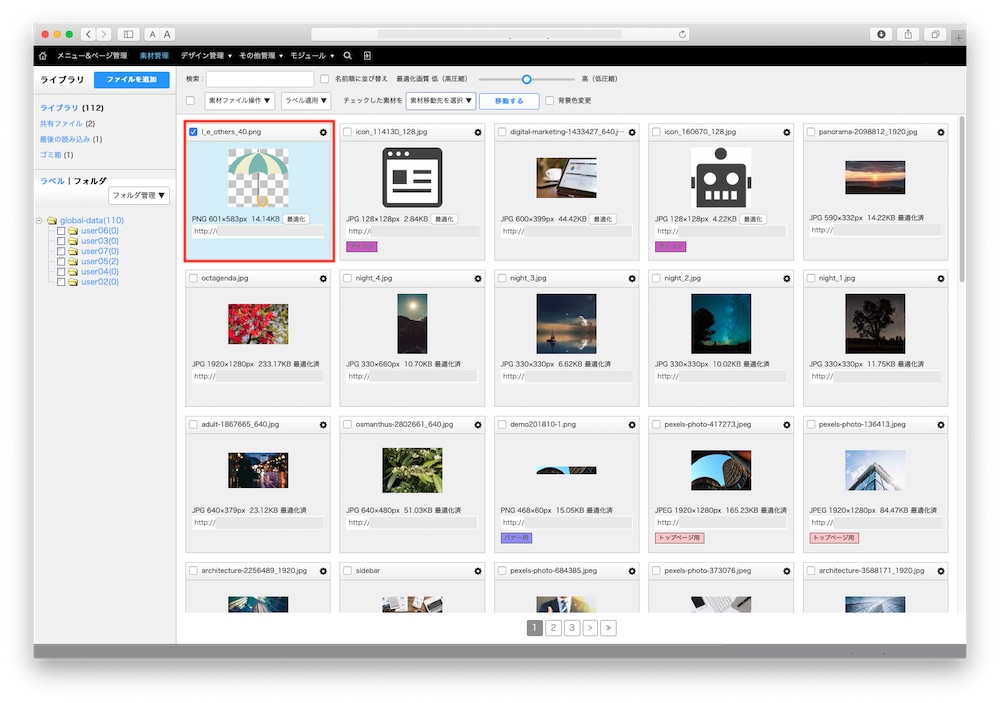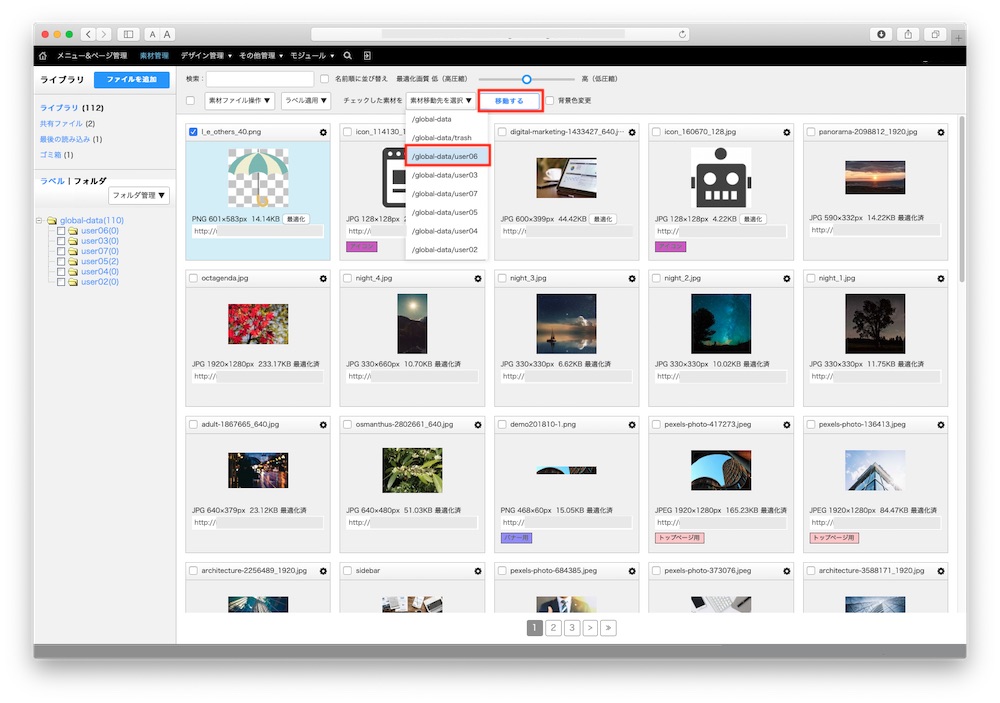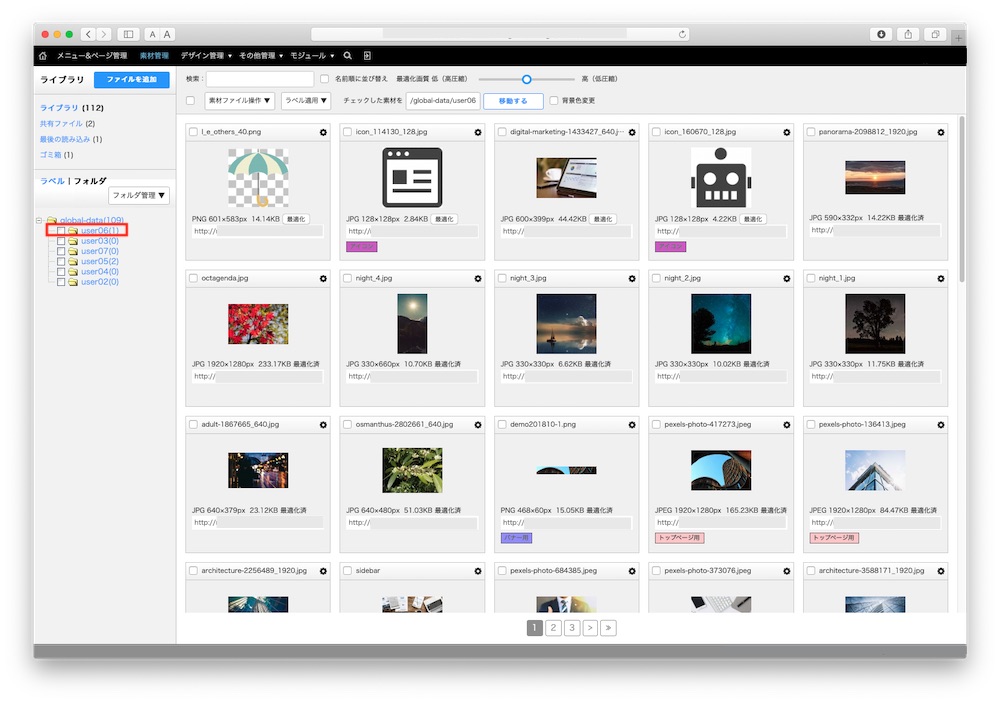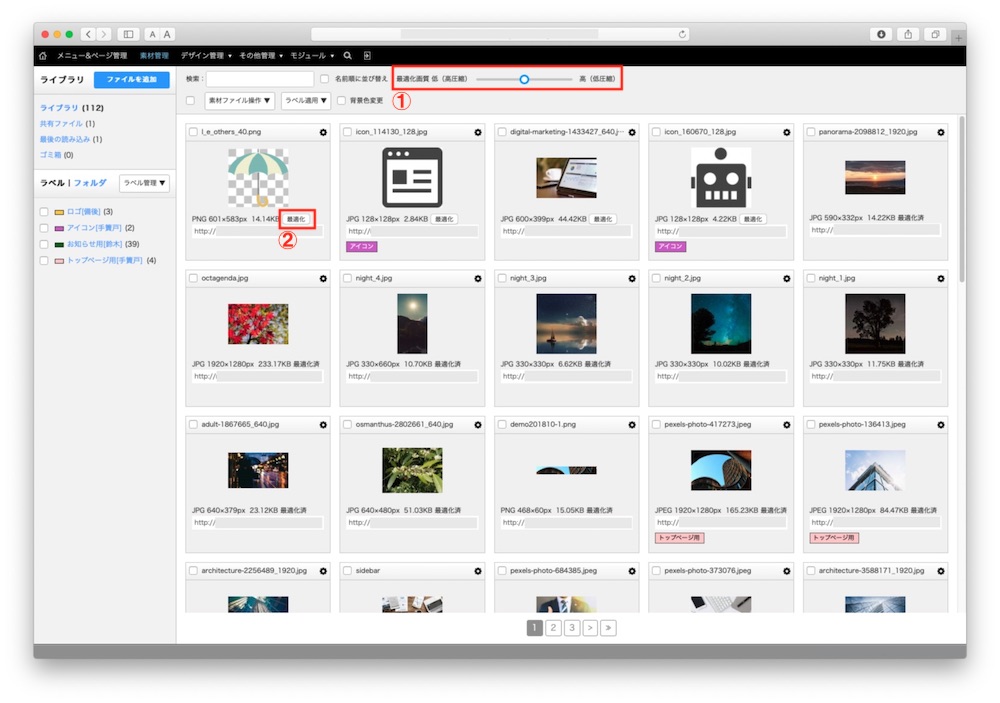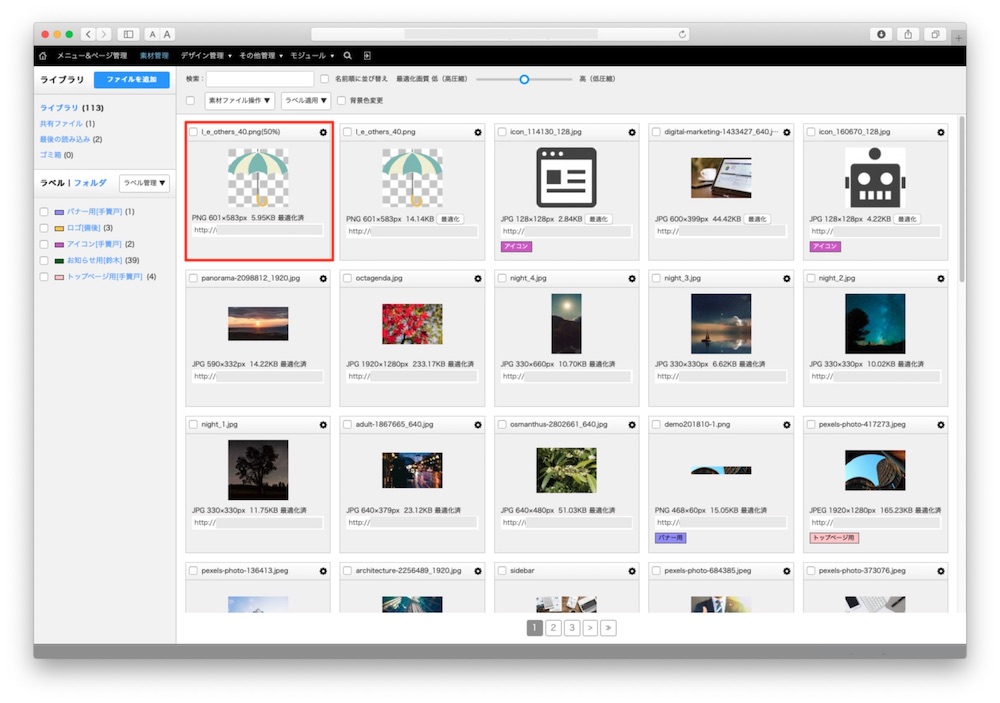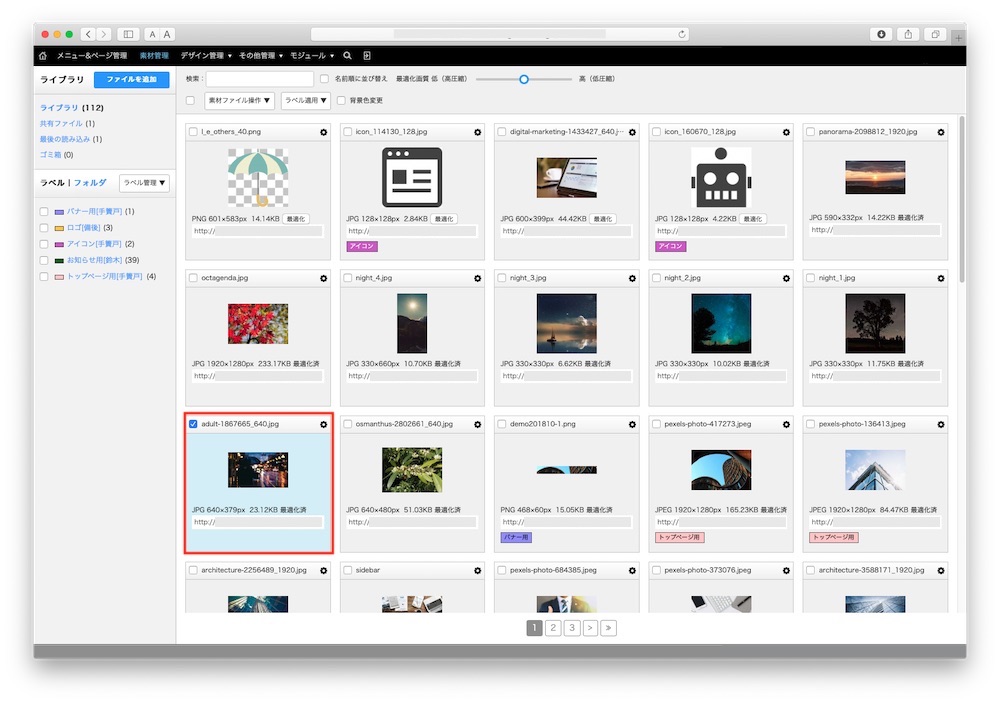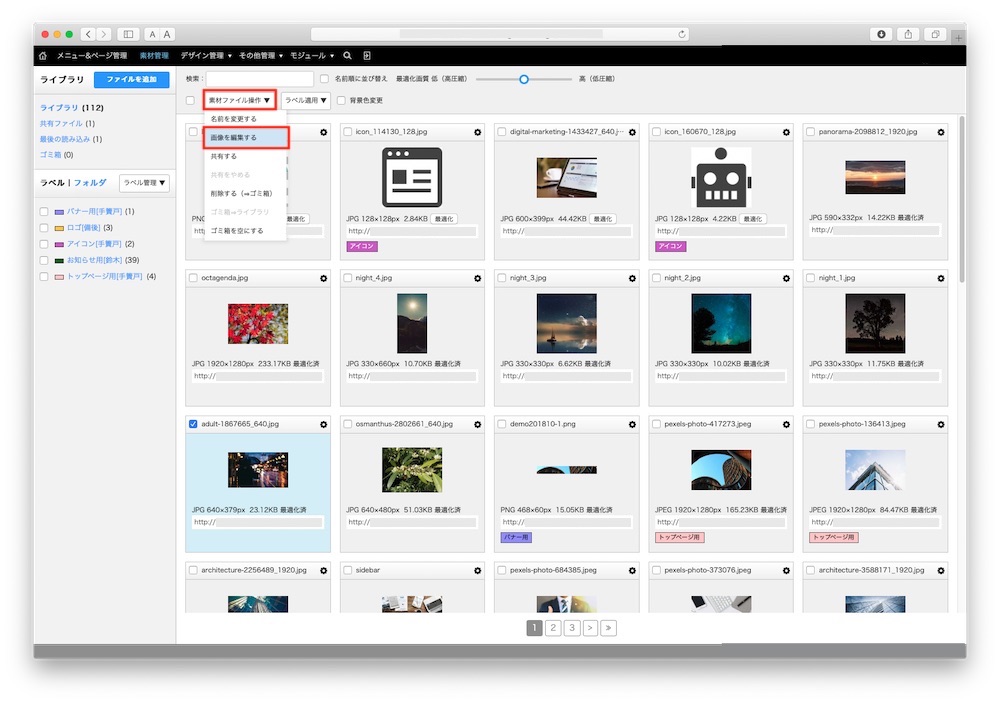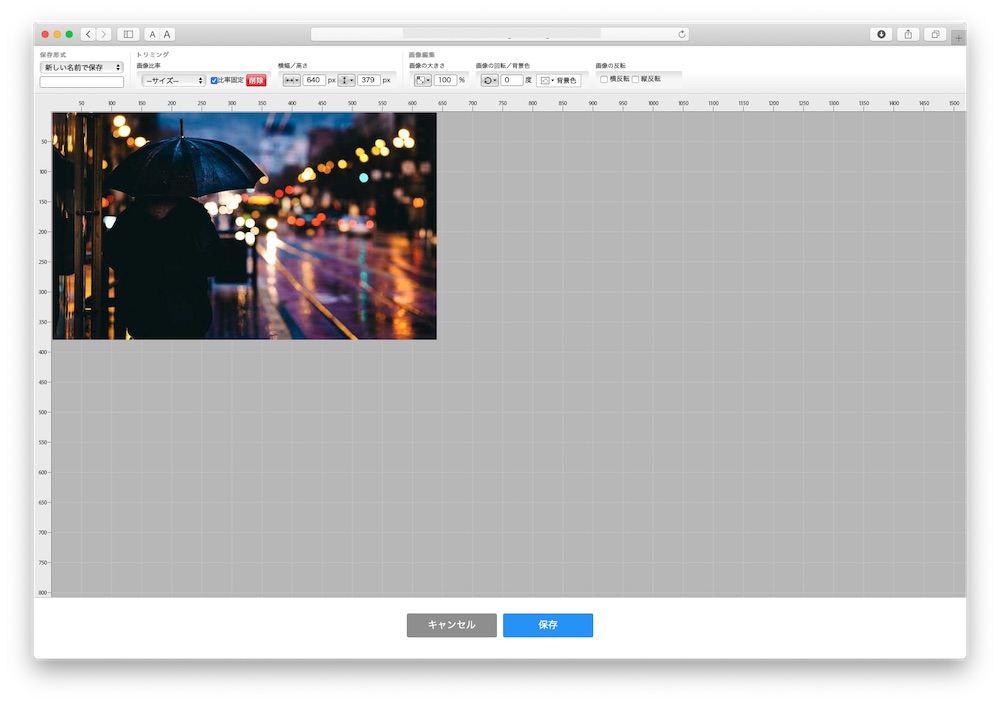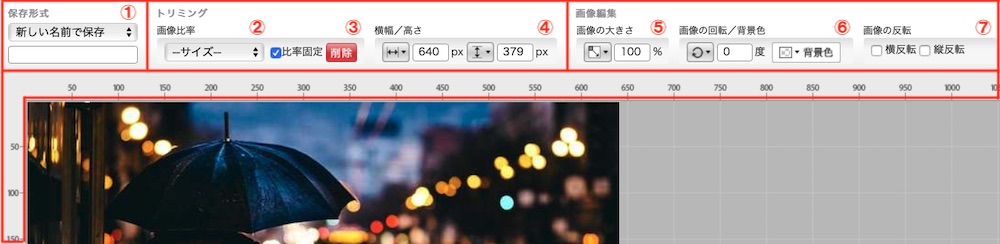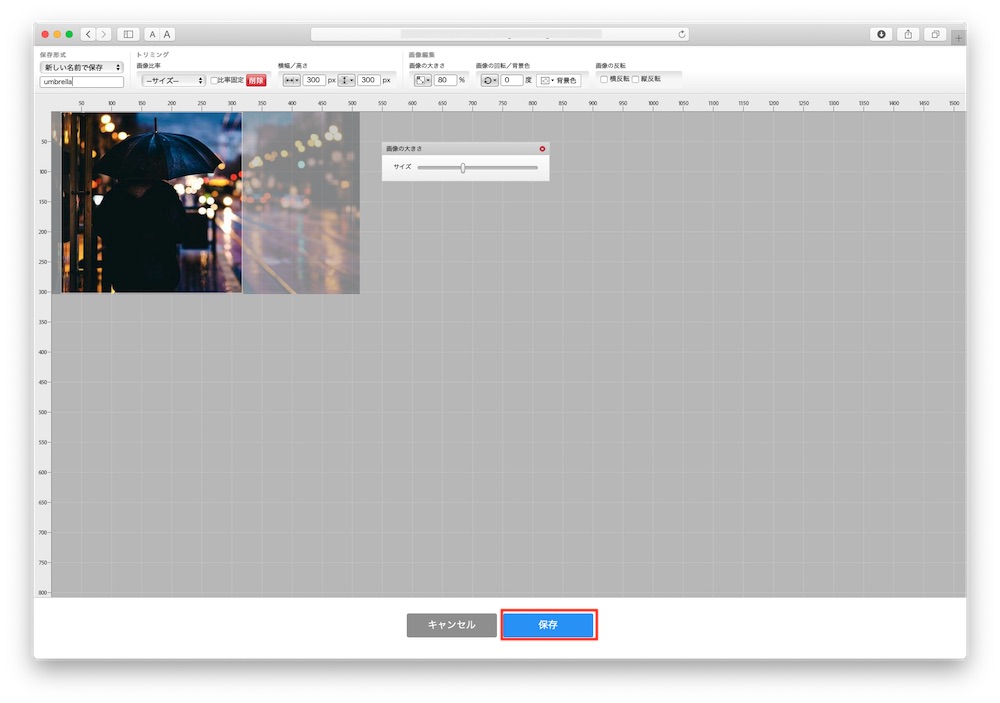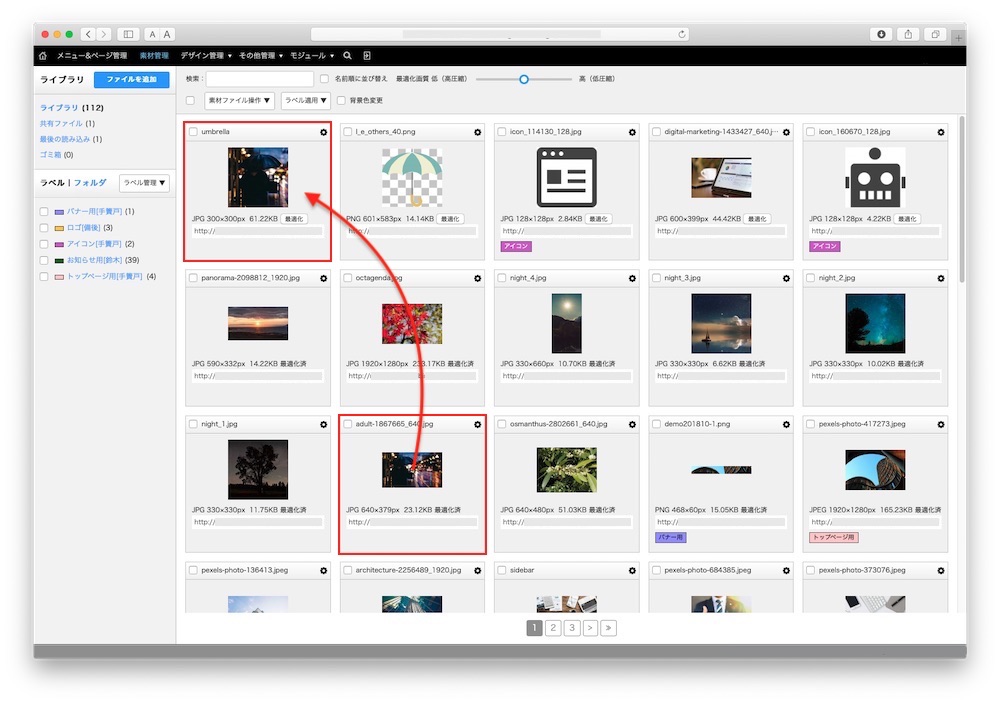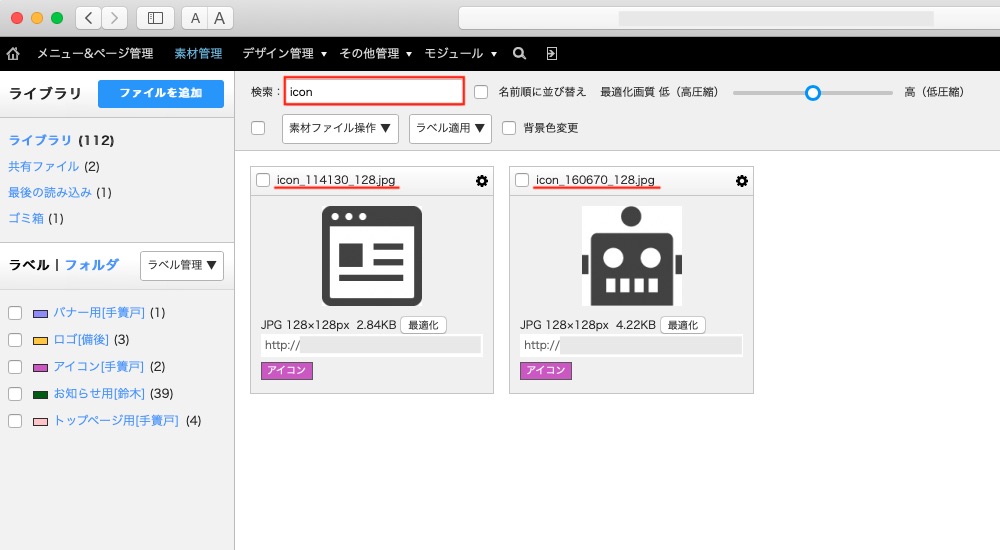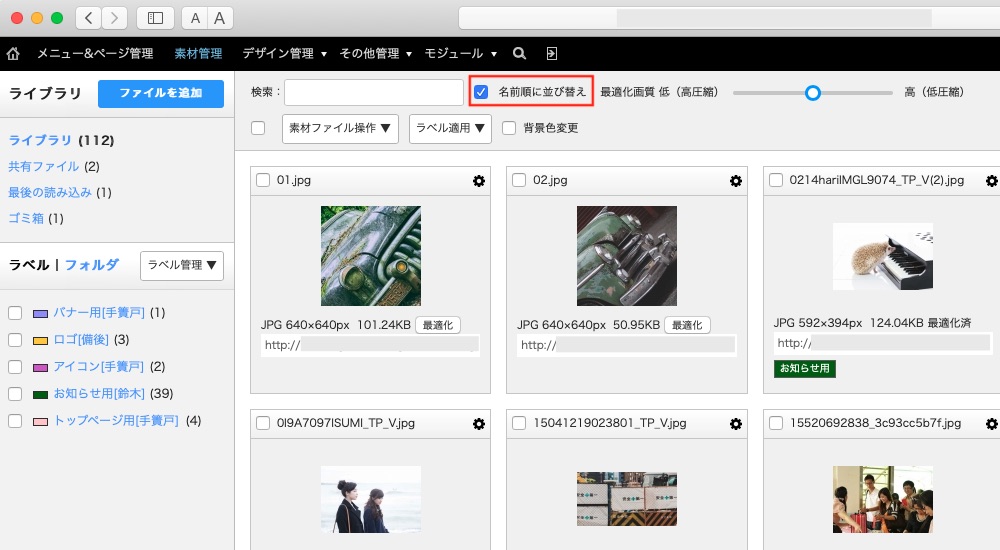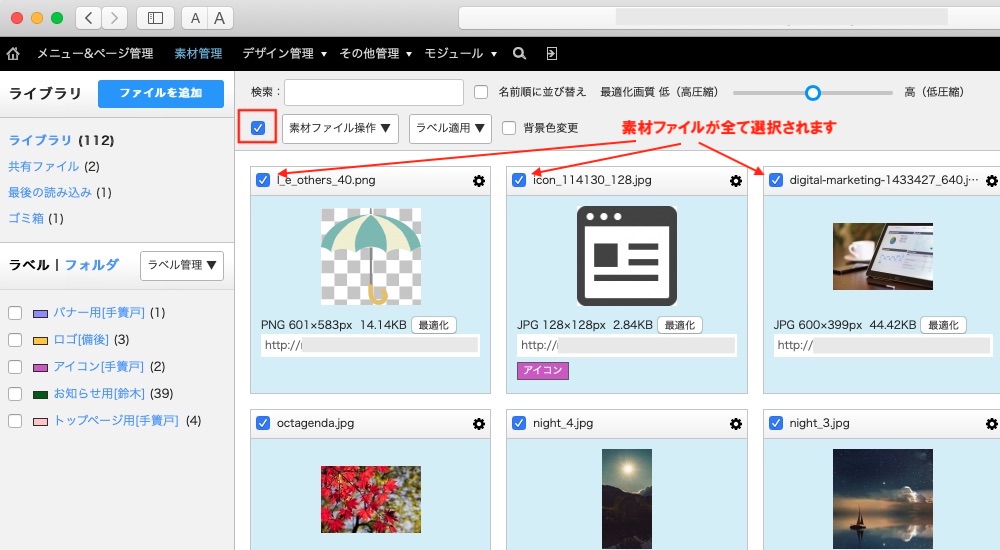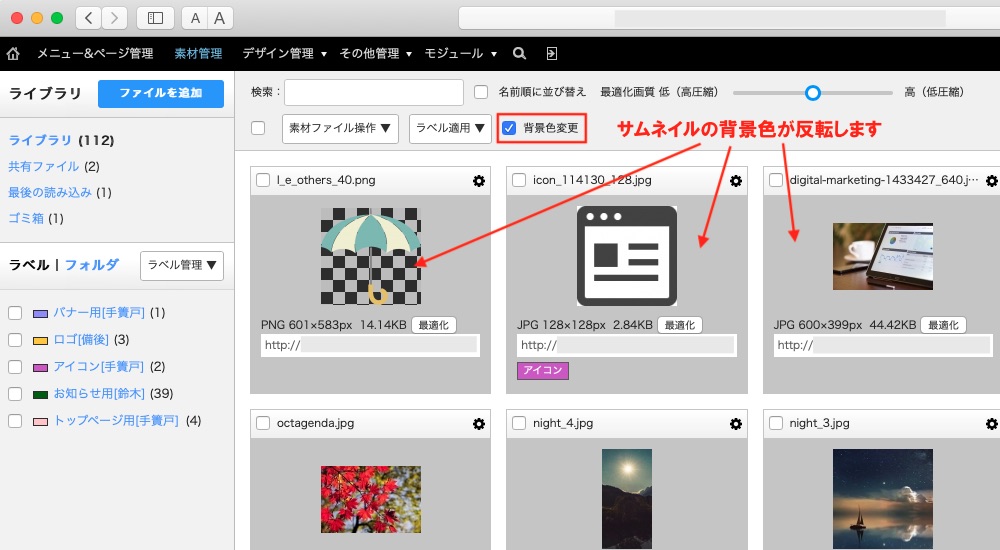素材ファイルを追加する
■素材ファイルの追加について
アップロードできる素材ファイルの種類は下記の通りです。
画像(jpg、png、gif、svg)、swf、PDF、Excel、Word、PowerPoint、zip形式・Lzh形式の圧縮ファイル
管理者・担当者がアップロードした素材を共用する場合は 共有 の操作が必要です。詳細は下記をご確認ください。
素材ファイルを共有する
- 素材ファイルのアップロード情報が表示されます。
このとき、ポップアップウィンドウ内の 最適化 ボタンをクリックすると、画像を最適なサイズに圧縮できます。
圧縮はアップロード完了後も操作できます。
閉じる または右上の x をクリックしてポップアップウィンドウを閉じます。
- 素材ファイルの各項目は下記のとおりです。
- 1.チェックボックス
素材ファイルを選択する際はここをクリックします。 - 2.素材ファイルのファイル名
素材ファイルのファイル名が表示されます。 - 3.歯車アイコン
素材ファイルのファイル名が変更できます。 - 4.素材ファイルのサムネイル
素材ファイルのサムネイルが表示されます。クリックで拡大表示します。 - 5.素材ファイルの情報
拡張子やサイズを表示します。
jpgとpngは最適化(画像ファイルのサイズ圧縮)に対応しています。 - 6.素材ファイルのURL
素材ファイルの保存先が表示されます。
http(s)://サイトURL/global-data/ユニークなパス.拡張子
- 1.チェックボックス
素材ファイルを削除する
■削除について
削除した素材ファイルは、ゴミ箱に入ります。
ゴミ箱に入った素材ファイルを使用したい場合は、ゴミ箱から取り出します。
ゴミ箱の素材ファイルは、ゴミ箱から削除するまたはゴミ箱を空にすると素材管理から完全に削除されます。
なお、素材ファイルを素材管理から削除しても、すでにテンプレートやコンテナ、ユニットに設定した素材ファイルは削除されません。
テンプレートやコンテナ、ユニットに設定した素材ファイルは、それぞれの編集画面で個別に削除する必要があります。
ただし、素材の保存先URLを直接指定して使用する場合は、素材管理から該当素材を削除すると、すべてリンク切れとなりますのでご注意ください。
一例として、ファイルダウンロードユニット の ダウンロードファイルURL 入力欄に、直接PDFの保存先URLを指定している場合、素材管理から該当のPDFを削除すると、リンク切れとなりPDFがダウンロードできなくなります。
■ゴミ箱に関する操作
ゴミ箱ではさらに下記の操作が可能です。
- 削除する(⇒ゴミ箱) … ゴミ箱に素材ファイルを入れた状態でこの操作を行うと、その素材ファイルはゴミ箱からも削除されます。
- ゴミ箱⇒ライブラリ … 素材ファイルをゴミ箱から取り出し、再び使用できる状態にします。
- ゴミ箱を空にする … ゴミ箱に入っている素材ファイルを全て削除します。
※担当者はゴミ箱を閲覧・操作できません。
ラベル
■ラベルとは
素材管理にアップロードした素材ファイルを、分類・管理するための機能です。
ここで作成したラベルは素材管理内でのみ有効です。
担当者は自分が作成したラベルのみ操作できます。
■その他のラベルに関する操作
ラベル管理 のプルダウンより下記の操作が可能です。
- ラベル編集 … ラベル名やラベル色を変更できます。
- ラベル削除 … ラベルを削除します。ラベルを削除しても素材ファイルは削除されません。
- 並び順変更 … ラベルの並び順をドラッグ&ドロップで変更できます。
■ラベルに関する注意
管理者が、担当者が作成したラベルを素材ファイルに適用した場合、その素材ファイルが共有されていなければ、担当者は閲覧・編集できません。
フォルダ
■ フォルダとは
素材管理にアップロードされた素材ファイルは http(s)://サイトURL/global-data/ に保存されます。
このフォルダ下にはさらに担当者ごとに個別フォルダ( http(s)://サイトURL/global-data/userxx )が存在します。
管理者は、http(s)://サイトURL/global-data/userxx と同一階層やその下層に新規フォルダを作成し、素材ファイルの保存場所を任意で移動できます。
担当者は、自分のフォルダ内のみ、下層フォルダの作成や素材ファイルの移動ができます。
■その他のフォルダに関する操作
フォルダ管理 のプルダウンより下記の操作が可能です。
- 名称変更 … フォルダ名を変更できます。
- 削除 … フォルダを削除します。素材ファイルが保存された状態のフォルダは削除できません。
■フォルダに関する注意
- global-data は削除できません。
- ユーザーの個別フォルダはそのユーザーのアカウントが存在している間は削除できません。
- 一度作成されたユーザーの個別フォルダはユーザーアカウント削除後も保存されます。不要な場合は手動で削除します。
■最適化の例
以下の画像は圧縮率の違いをイメージしたサンプルです。
クリックして原寸大表示にしていただくと、圧縮率の違いがよりおわかりいただけます。
- 機能は下記の通りです。
- 1. 保存形式
編集した画像の保存形式をプルダウンで選択します。- 上書き保存 … 現在のファイルに上書きして保存します。
- 新しい名前で保存 … 下のテキストボックスにファイル名を入力し、現在のファイルとは別のファイルとして保存します。
- 2. 画像比率
画像編集する比率をプルダウンで選択します。
選択可能な比率 … 4:3、正方形、ワイド(16:9)、黄金比(縦、横)、白銀比(縦、横)、サイズ追加(現在のファイルの比率を保存します) - 3. 比率固定
画像の縦横比を固定します。縦横比を無視する場合はチェックを外します。 - 4. 横幅/高さ
現在のファイルサイズを100%として、画像の縦横をスライダーで編集します。
数値で直接入力も出来ます。 - 5. 画像の大きさ
現在のファイルサイズを100%として、画像の拡大・縮小をスライダーで編集します。
数値で直接入力も出来ます。 - 6. 画像の回転/背景色
- スライダーで画像の回転を編集します。
- pngなど透過している画像に背景色を設定します。
- 7. 画像の反転
画像を垂直、平行に反転します。
- 1. 保存形式
その他の機能
素材管理をもっと便利に使っていただける機能をご紹介します。