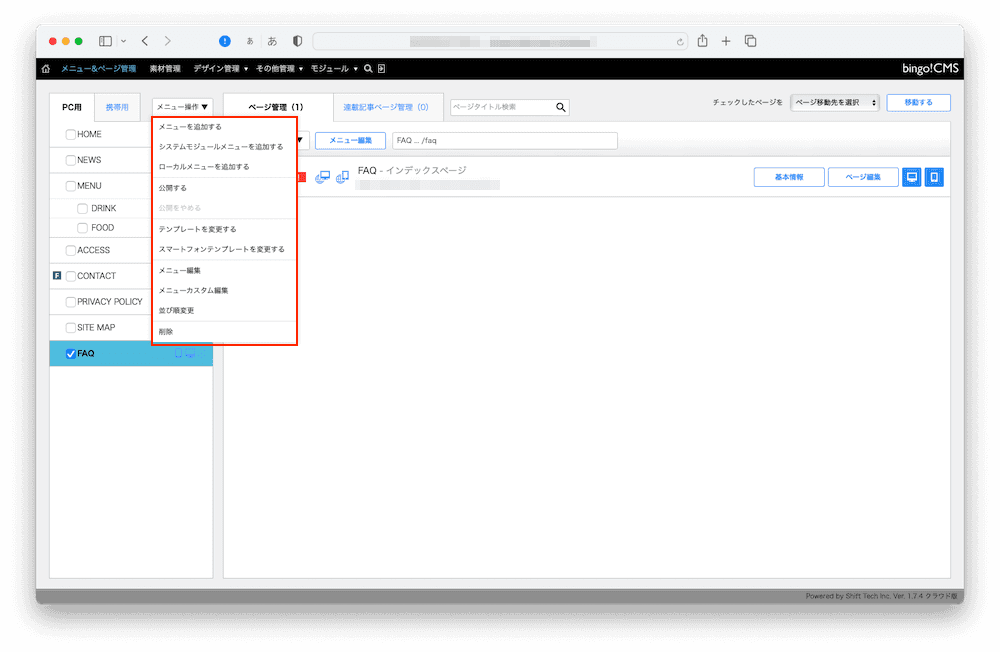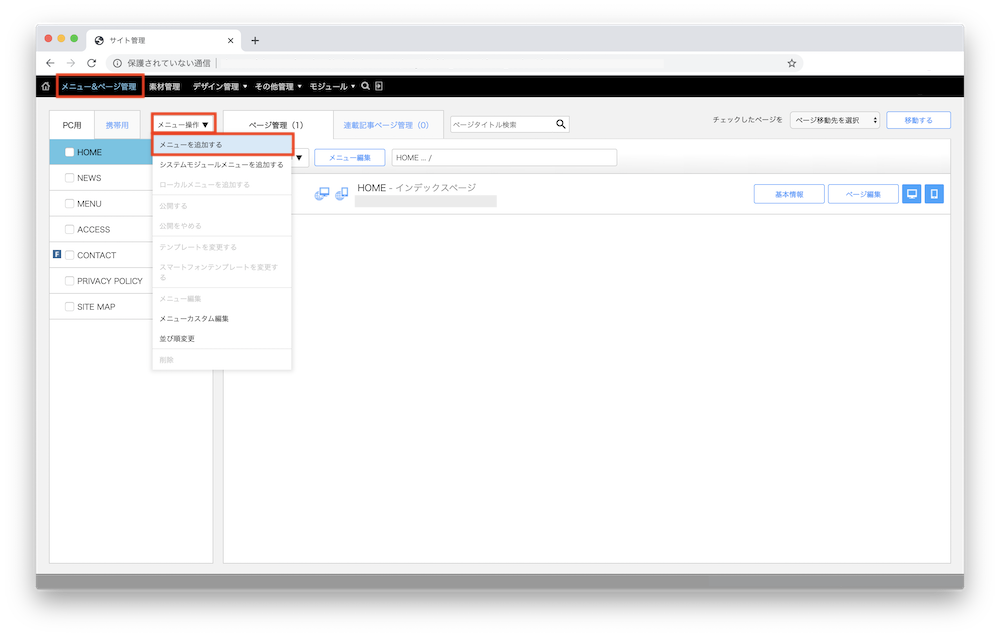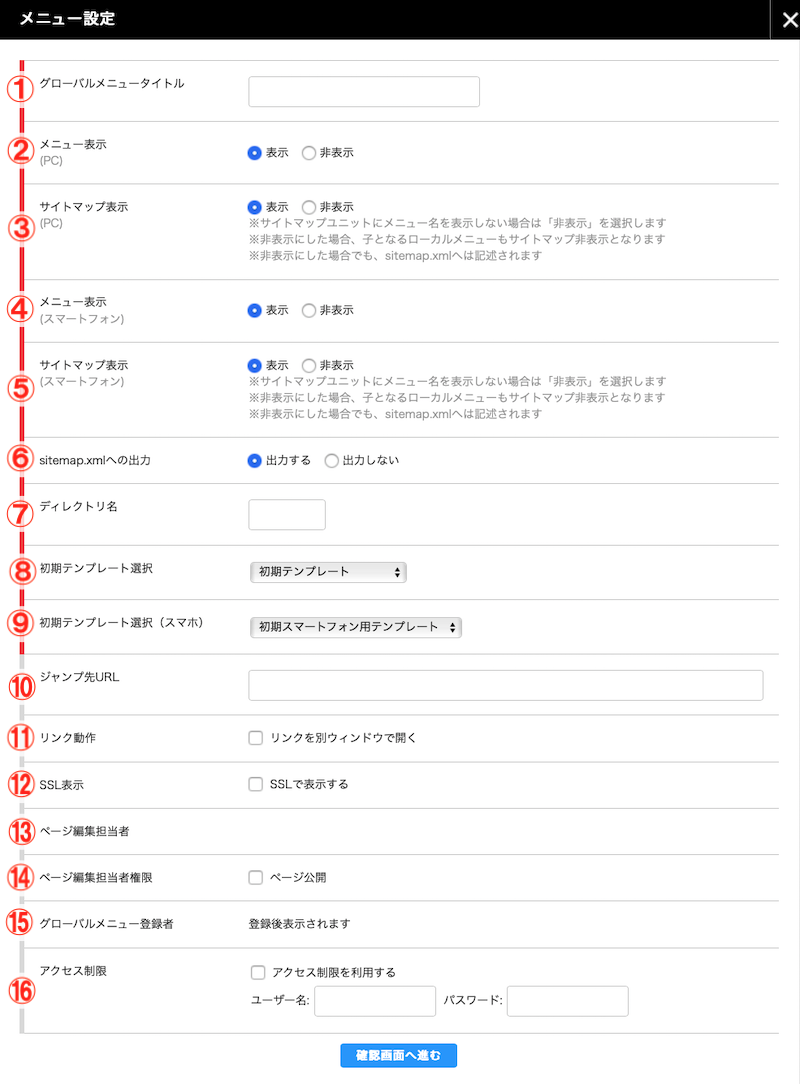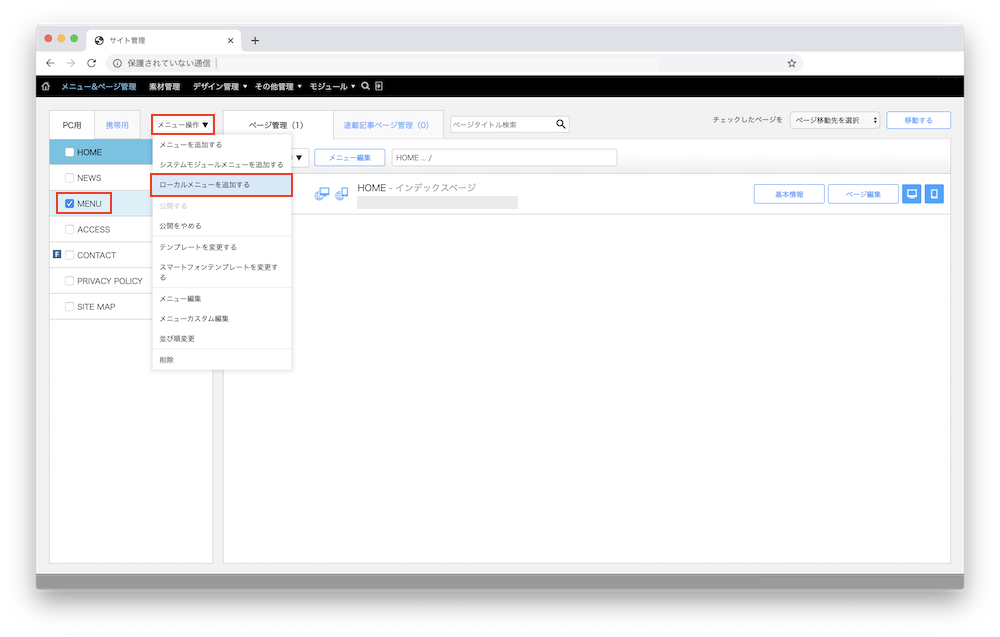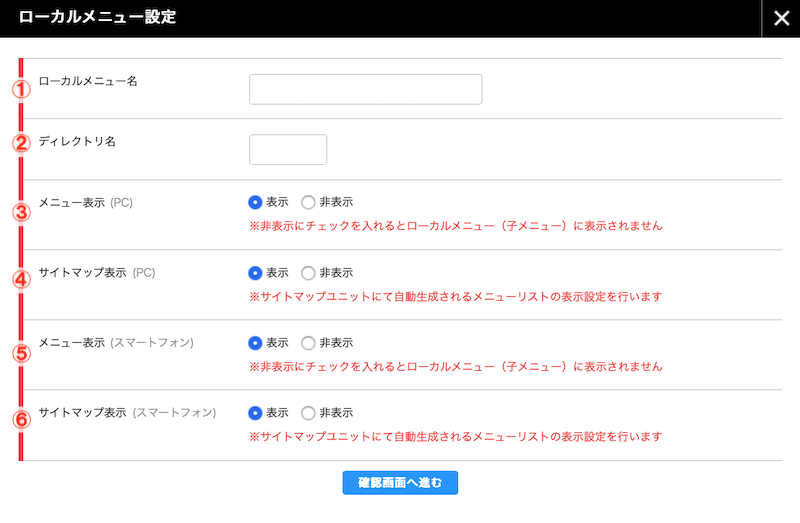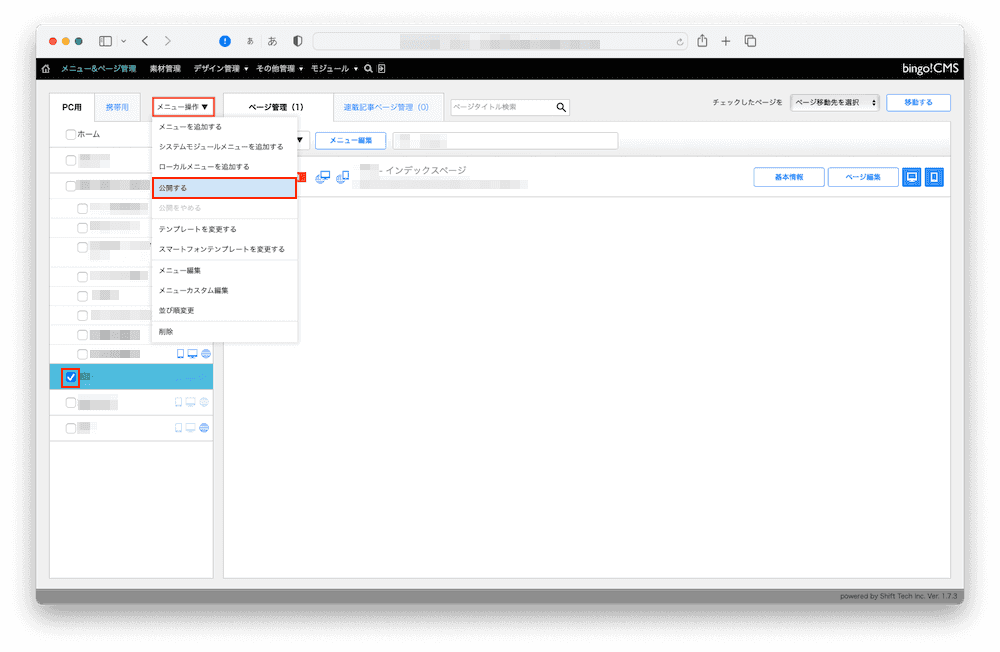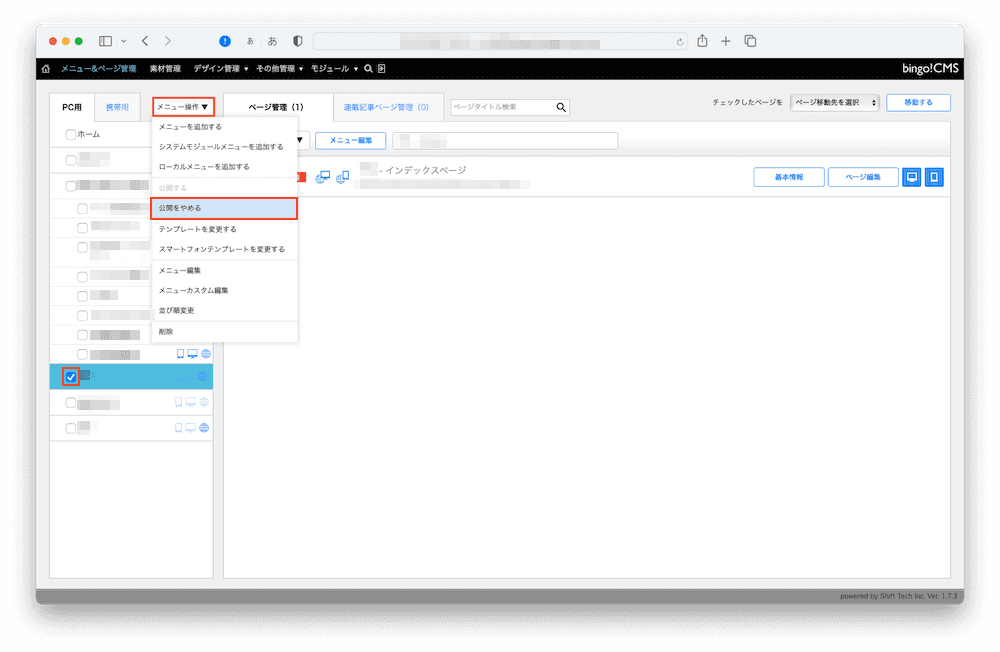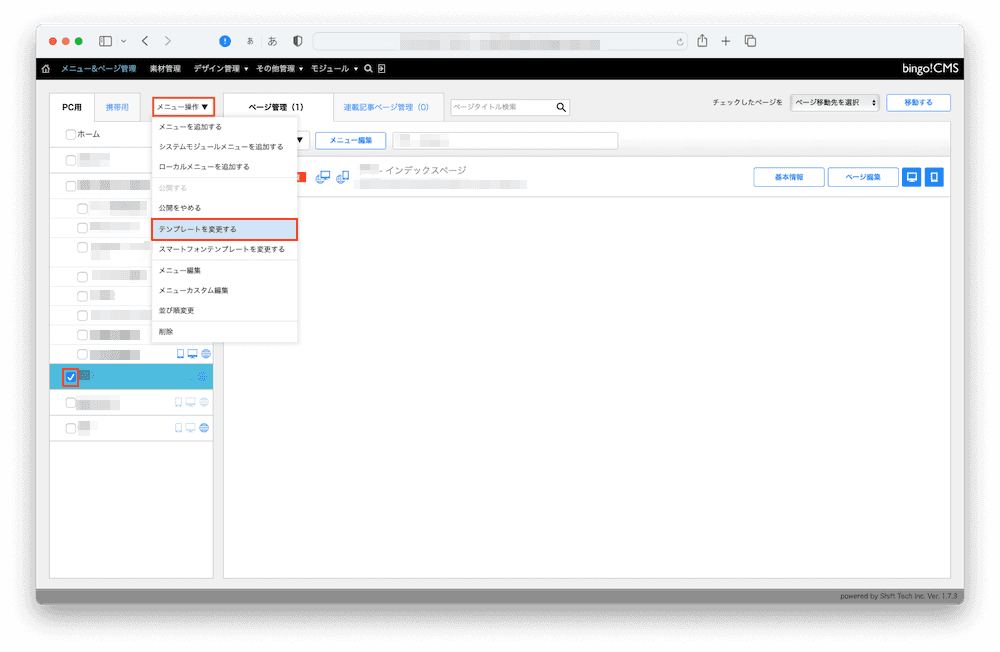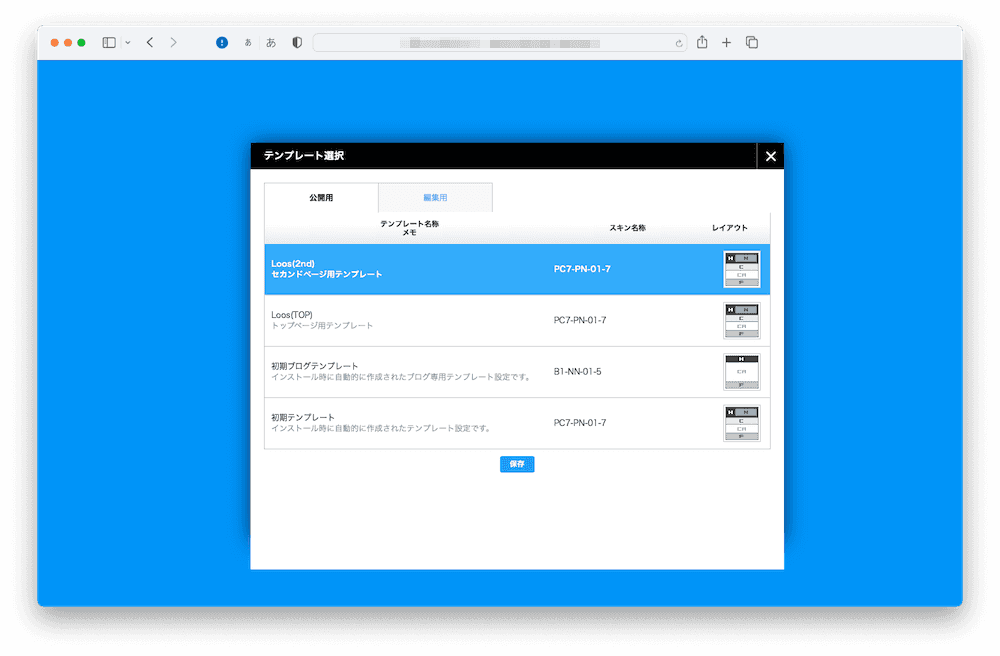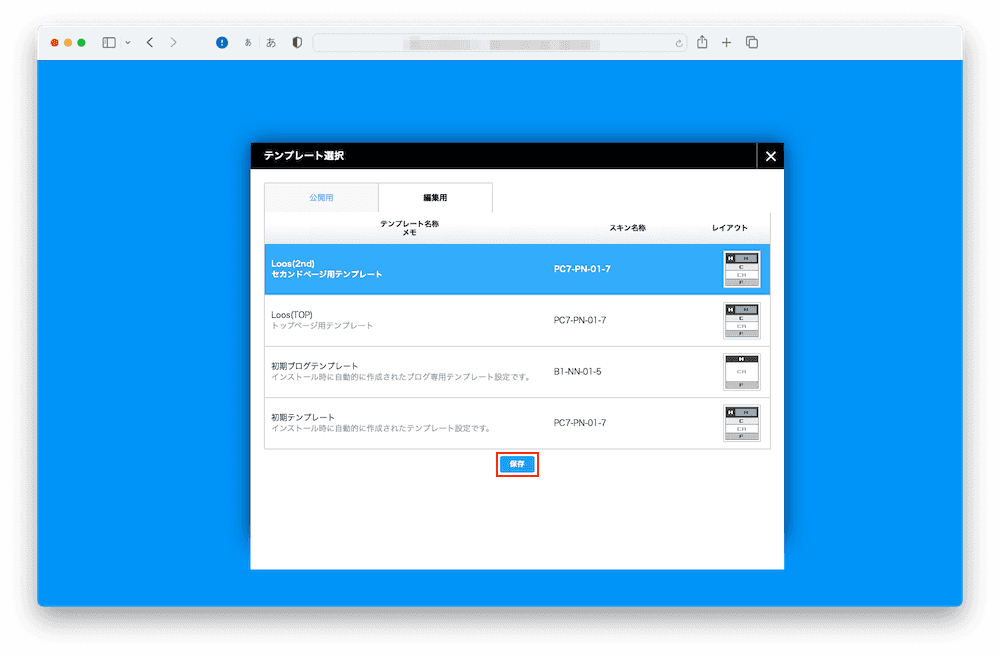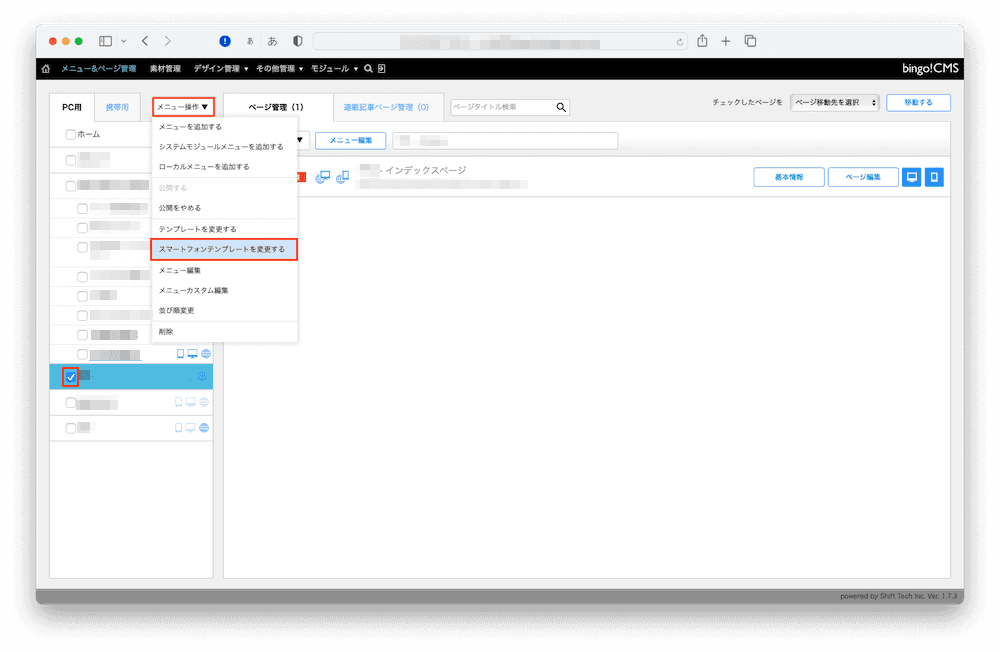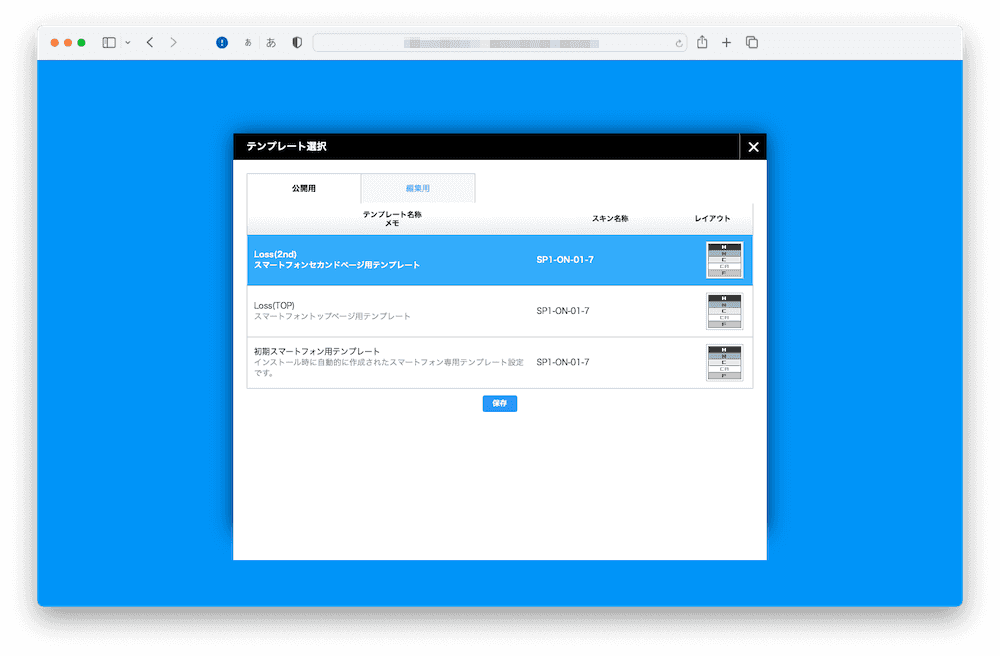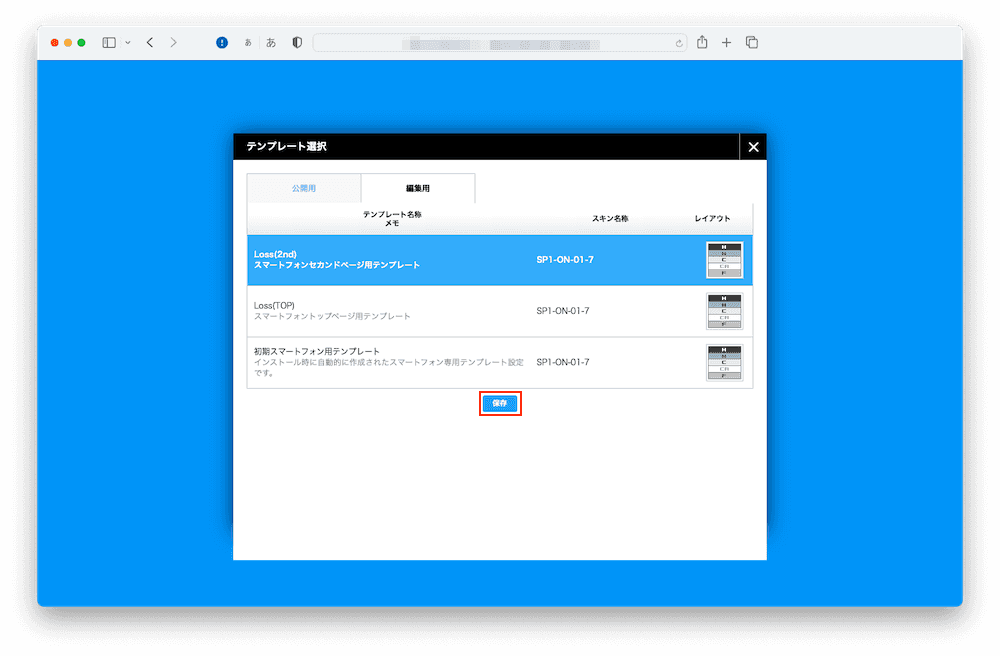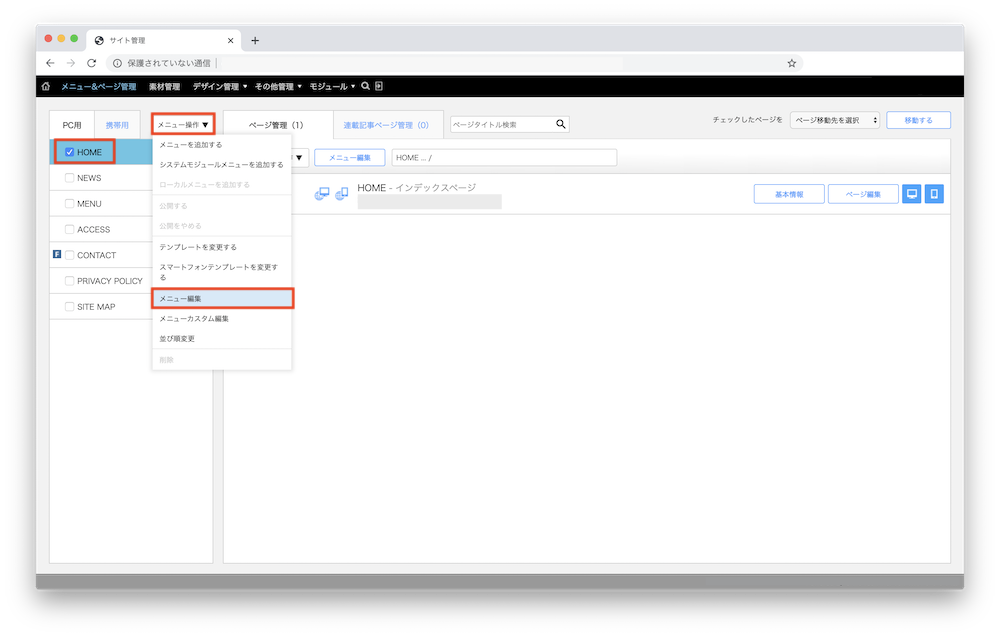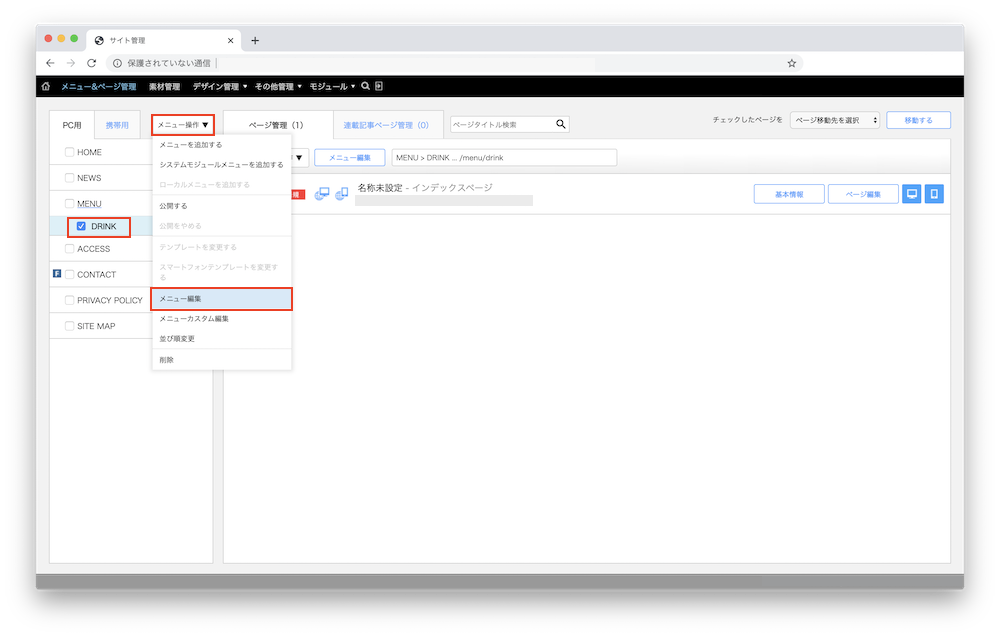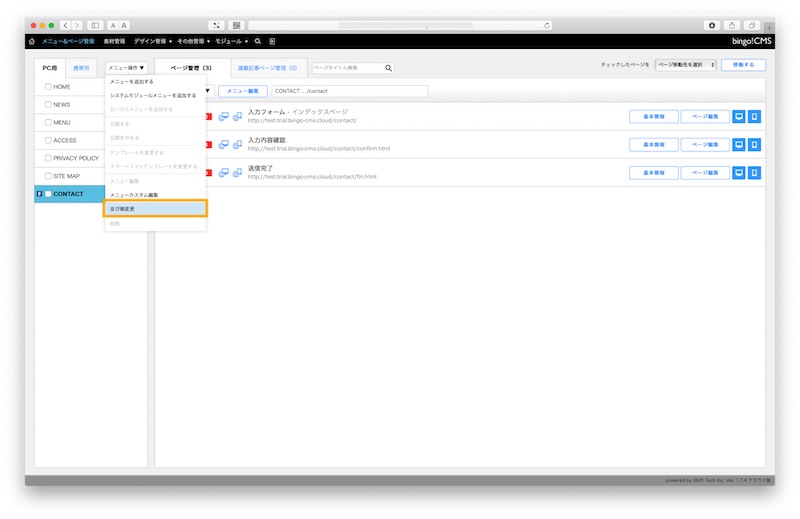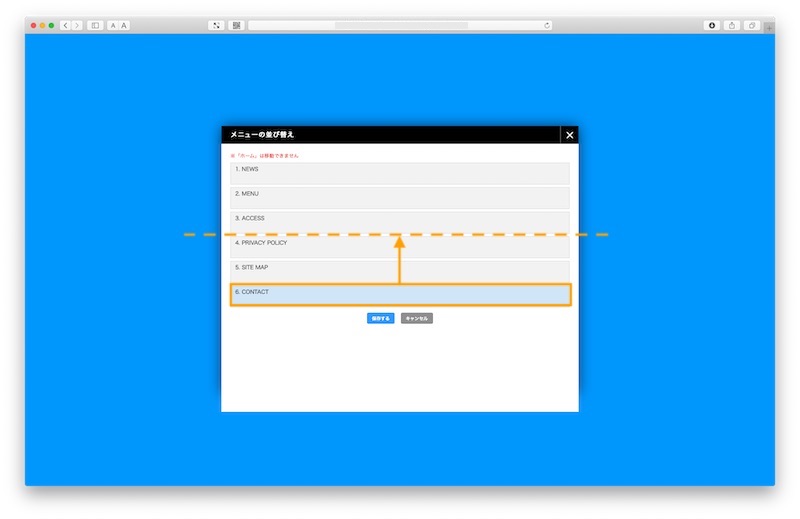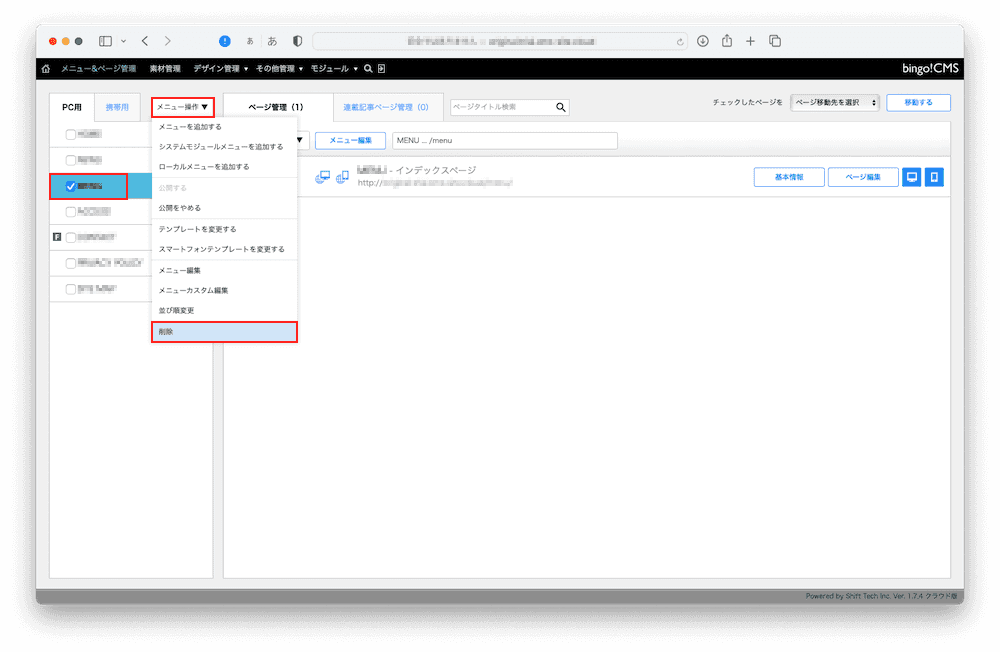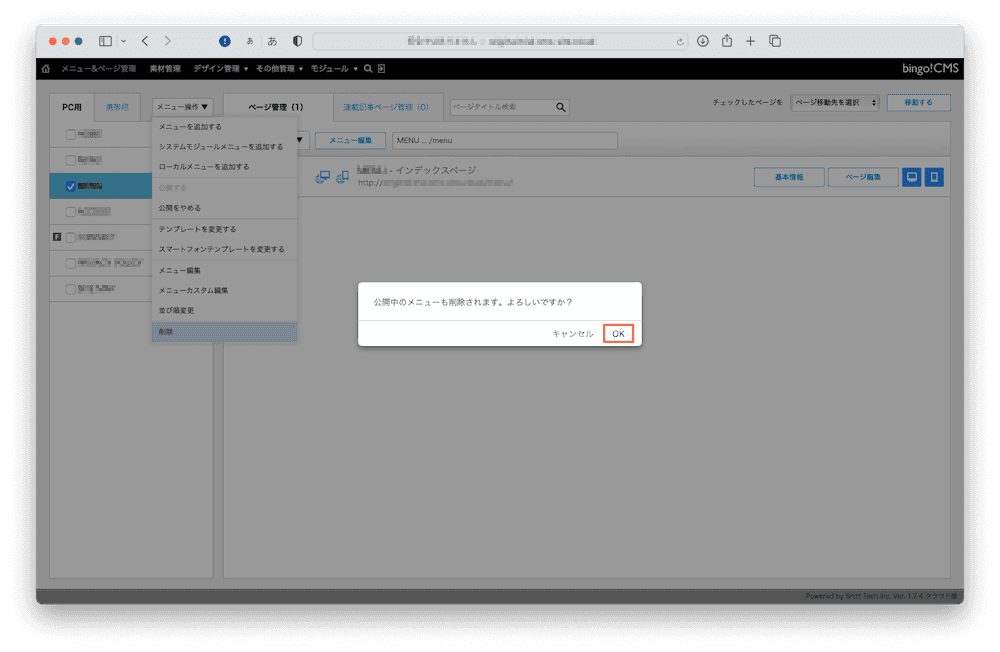メニュー操作
『メニュー操作』では、グローバルメニューやローカルメニューの追加、編集、削除などを行います。
■メニュー操作の開き方
- bingo!CMS管理画面上部の黒いツールバーから、『メニュー&ページ管理』をクリック
- 画面左上あたりにある『ページ操作』のプルダウンをクリック
bingo!CMSにおけるグローバルメニュー / ローカルメニュー
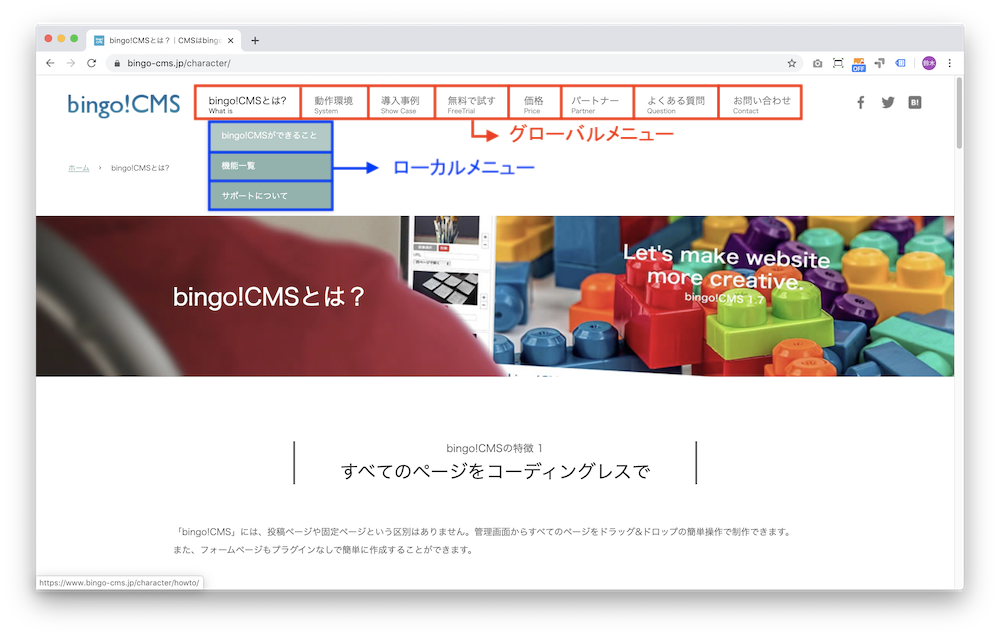
bingo!CMSの階層は、ホーム > グローバルメニュー > ローカルメニュー の3層構造です。
インストール直後は『ホーム』のみグローバルメニューが作成されています。
ホーム以外のメニューは『メニューを追加する』から作成してください。
また、グローバルメニュー・ローカルメニューの位置やデザインはスキンに依存します。
スキンは下記URLよりダウンロードし、拡張機能管理から追加します。
スキンダウンロード(bingo!CMSユーザーズサイト)
■ ローカルメニューについて
※各項目の説明については本マニュアルにて後述します。
【個別に設定ができる項目】
- ローカルメニュー名
- ローカルメニューのディレクトリ名
- メニュー表示(PC用/スマホ用)
- サイトマップ表示(PC/スマホ用)
【グローバルメニューの設定が引き継がれる項目】
- sitemap.xmlへの出力
- テンプレート(PC用/スマホ用)
- ジャンプ先URL
※ローカルメニューにはリダイレクト設定はできません。 - リンク動作
- SSL表示
- ページ編集担当者
- ページ編集担当者権限
- アクセス制限
※ローカルメニューに個別にアクセス制限は設定できません。
メニュー操作の項目・機能について
ご覧になりたい項目をクリックしてください。
- メニューを追加する
新しいメニューを追加します。 - システムモジュールメニューを追加する
フォームやブログなどシステムモジュール付きメニューを追加します。
→『ブログモジュールのマニュアル』『フォームジェネレータのマニュアル』へ - ローカルメニューを追加する
ローカルメニューを追加します。 - 公開する
非公開中のメニューを公開します。 - 公開をやめる
公開中のメニューを非公開にします。 - テンプレートを変更する
PC用のテンプレート変更を変更します。 - スマートフォンテンプレートを変更する
スマートフォン用のテンプレートを変更します。 - メニュー編集
タイトルやディレクトリ名を変更します。
→『グローバルメニューを編集する』『ローカルメニューを編集する』へ - メニューカスタム編集
メニューのデザインに関する編集を行います。
→『メニューカスタム編集』へ - 並び順変更
メニューの並び順を変更します。 - 削除
メニューを削除します。
メニューを追加する(グローバルメニュー)
- 画面上部の黒いツールバーから、『メニュー&ページ管理』をクリックします。
- 画面左上あたりにある『メニュー操作 ▼』のプルダウンをクリックします。
- 『メニューを追加する』をクリックします。
- 『メニュー設定』が開くので、下記の項目説明を参考に設定します。
- 『確認画面へ進む』をクリックし、設定内容を確認します。
- 『保存』をクリックすると、グローバルメニューが追加されます。
■メニュー設定の項目説明
※ご注意
このページのマニュアルは、bingo!CMS1.7.4を例にしています。bingo!CMSのバージョンにより設定項目が一部異なる場合があります。
- グローバルメニュータイトル ※必須
グローバルメニューのタイトルを入力します。 - メニュー表示(PC)※必須
PC用のグローバルメニューにこのメニューを表示するか選択します。 - サイトマップ表示(PC)※必須
PC用のHTMLサイトマップにこのメニューを表示するか選択します。 - メニュー表示(スマートフォン)※必須
スマートフォン用のグローバルメニューにこのメニューを表示するか選択します。 - サイトマップ表示(スマートフォン)※必須
スマートフォン用のHTMLサイトマップにこのメニューを表示するか設定します。 - sitemap.xmlへの出力 ※必須
XMLサイトマップを出力するか選択します。 - ディレクトリ名 ※必須
このメニューのディレクトリ名を入力します。(半角英数字)
※以下の☆☆☆がディレクトリです。
https://サイト名/☆☆☆/ - 初期テンプレート選択
PC用のテンプレートを設定します。
プルダウンをクリックし、任意のテンプレートを選択します。 - 初期テンプレート選択(スマホ)
スマホ用のテンプレートを設定します。
プルダウンをクリックし、任意のテンプレートを選択します。 - ジャンプ先URL
このメニューをクリックした際に、別のページや外部サイトが開く(リダイレクトする)ようにする場合は、リンク先のURLを入力します。
※リダイレクトはメニュークリック時のみ動作します。メニューのURLに直接アクセスした場合はリダイレクトされません。 - リンク動作
10で設定したリンク先を、別のウィンドウ(_blank)で開くようにする場合はチェックを入れます。 - SSLで表示
このメニューをSSLで表示する場合はチェックを入れます。
※『サイト設定』でサイト全体をSSLで使用する設定をしている場合は、チェックの必要はありません。 - ページ編集担当者
『ユーザ管理』で担当者を登録している場合、この欄にその担当者名の一覧が表示されますので、編集権限を与えたい担当者にチェックを入れます。
権限を付与された担当者は、このメニュー(ローカルメニュー・ページを含む)を編集できます。
参照:bingo!CMSにおける担当者と管理者の違いについて - ページ編集担当者権限
13で設定した担当者に、このメニュー内のページを公開する権限を付与する場合にチェックを入れます。 - グローバルメニュー登録者
このグローバルメニューを作成したユーザの氏名が表示されます。 - アクセス制限
ページを閲覧する際にユーザ名とパスワードの入力が必要となる、『ベーシック認証(Basic認証)』を設定します。
『アクセス制限を利用する』にチェックを入れ、『ユーザー名』および『パスワード』に任意の英数字を入力します。
メニューを追加する(ローカルメニュー)
- 画面上部の黒いツールバーから、『メニュー&ページ管理』をクリックします。
- 画面左に縦に並ぶグローバルメニューから、ローカルメニューを追加したいグローバルメニューのチェックボックスにチェックを入れます。
- 画面左上あたりにある、『メニュー操作 ▼』のプルダウンをクリックします。
- 『ローカルメニューを追加する』をクリックします。
- 『ローカルメニュー設定』が開くので、下記の項目説明を参考に設定します。
- 『確認画面へ進む』をクリックし、設定内容を確認します。
- 『保存』をクリックすると、ローカルメニューが追加されます。
■ローカルメニュー設定の項目説明
- ローカルメニュー名 ※必須
このローカルメニューのタイトルを入力します。 - ディレクトリ名 ※必須
このローカルメニューのディレクトリ名を入力します。(半角英数字)
※以下の▲▲▲がローカルメニューのディレクトリです。
https://サイト名/☆☆☆/▲▲▲/ - メニュー表示(PC)※必須
サイトのPC用のローカルメニューにこのメニューを表示するか設定します。 - サイトマップ表示(PC)※必須
PC用のHTMLサイトマップにこのローカルメニューを表示するか選択します。 - メニュー表示(スマートフォン)※必須
サイトのスマートフォン用のローカルメニューにこのメニューを表示するか設定します。 - サイトマップ表示(スマートフォン)※必須
スマートフォン用のHTMLサイトマップにこのメニューを表示するか設定します。
公開する
- 公開したいグローバルメニューのチェックボックスにチェックを入れます。
- ページ操作 のプルダウンをクリックし、メニューを公開する をクリックします。
グローバルメニュー公開後、ページも公開しないとサイトに表示されません。ページを公開する操作方法はページ操作のマニュアルをご確認ください。
メニュー編集(グローバルメニュー)
※ご注意
すでにグローバルメニューを公開している場合、ここで行った操作は公開画面に即座に反映されますのでご注意ください。
- 編集したいメニューのチェックボックスにチェックを入れます。
- 画面左上あたりにある『メニュー操作 ▼』のプルダウンをクリックします。
- 『メニュー編集』をクリックします。
- 『メニュー設定』が開くので、前述の項目説明を参考に編集します。
- 『確認画面へ進む』をクリックし、設定内容を確認します。
- 『保存』をクリックすると、編集がグローバルメニューに反映されます。
メニュー編集(ローカルメニュー)
※ご注意
すでにローカルメニューを公開している場合、ここで行った操作は公開画面に即座に反映されますのでご注意ください。
- 編集したいローカルメニューのチェックボックスにチェックを入れます。
- 画面左上あたりにある『メニュー操作 ▼』のプルダウンをクリックします。
- 『メニュー編集』をクリックします。
- 『ローカルメニュー設定』が開くので、前述の項目説明を参考に編集します。
- 『確認画面へ進む』をクリックし、設定内容を確認します。
- 『保存』をクリックすると、編集がローカルメニューに反映されます。
■並べ替えについて
公開側のグローバルメニューの並び順は、『ホーム』にあたるグローバルメニュー以外は、任意で並べ替えができます。
非表示にしたメニューを除き、管理画面に縦積みで表示される並び順がそのまま反映されます。
また、サイトマップユニットを使用した際の各メニューの並び順としても使用されます。