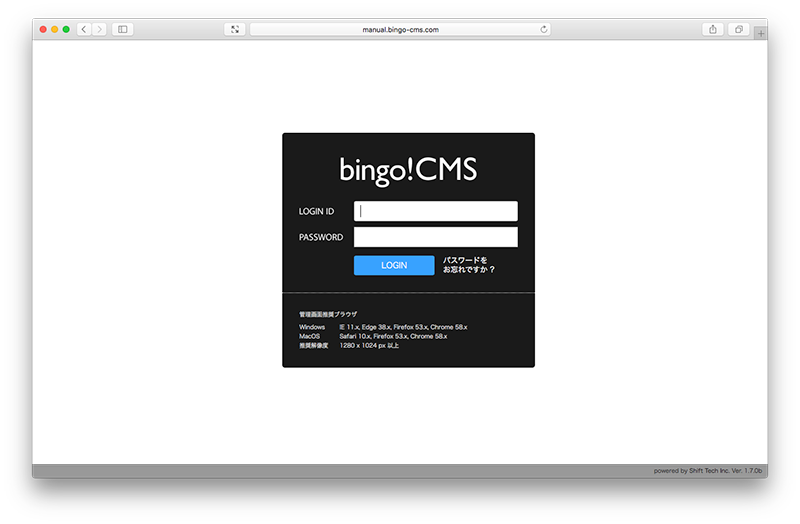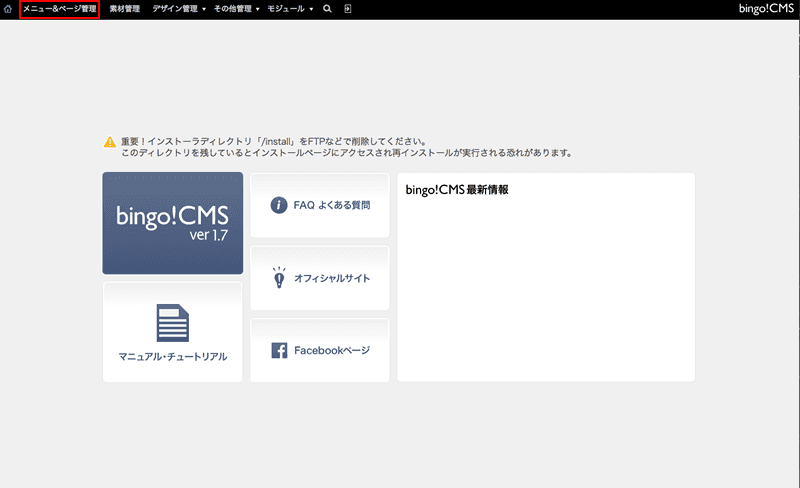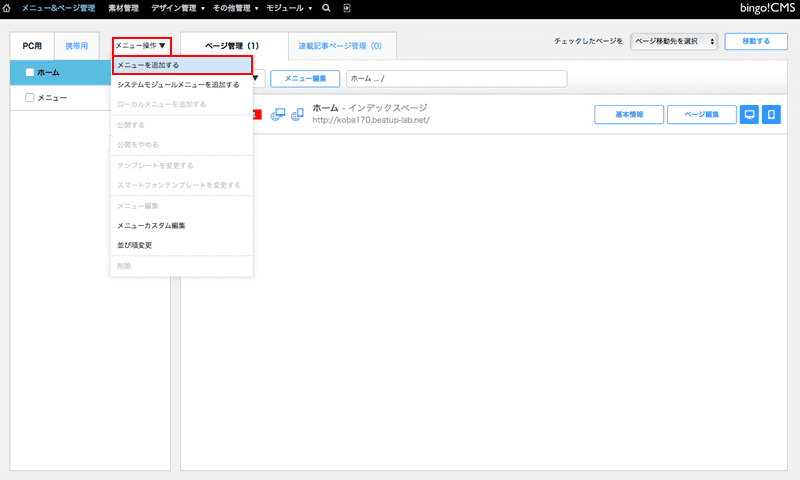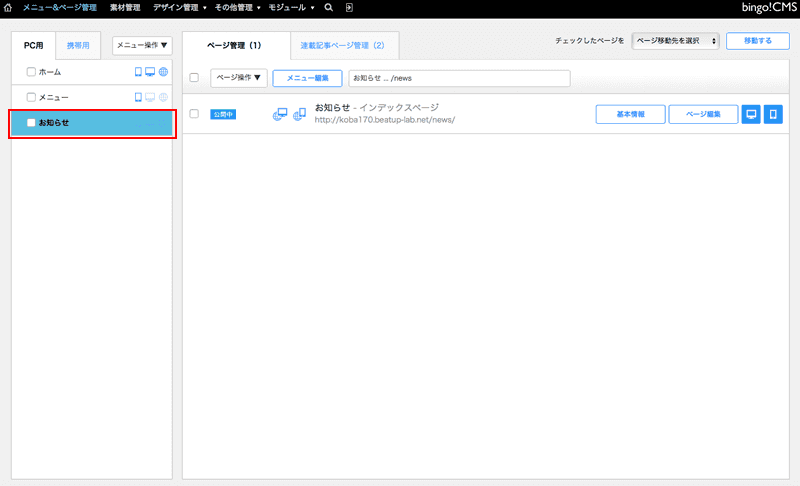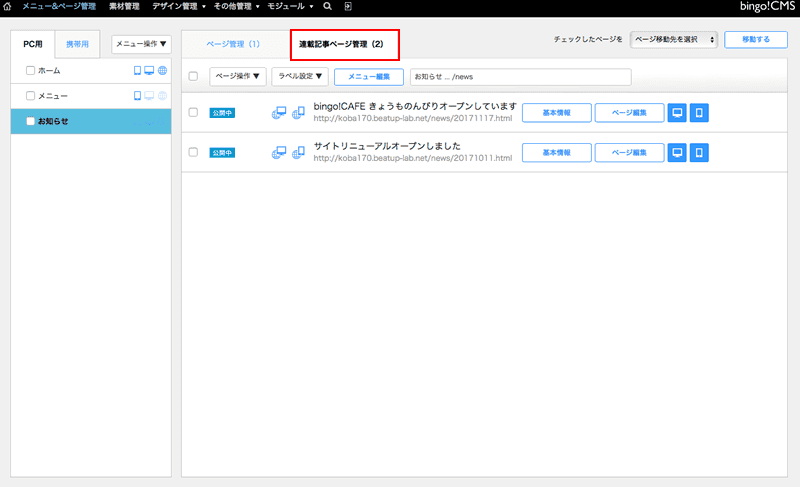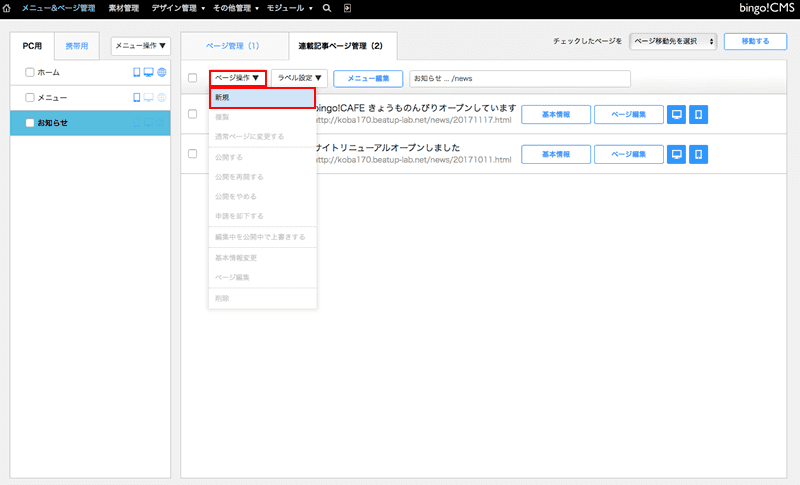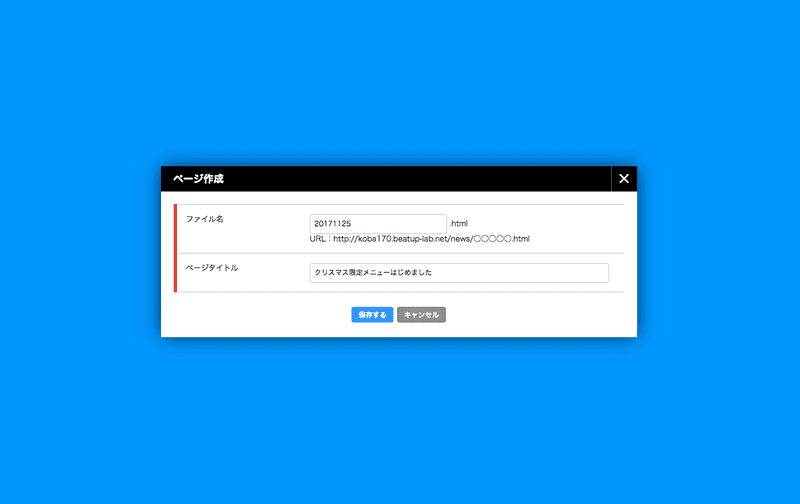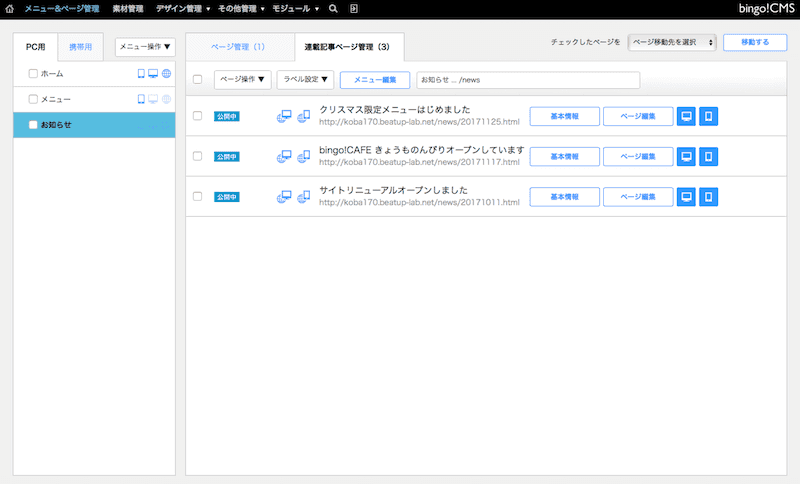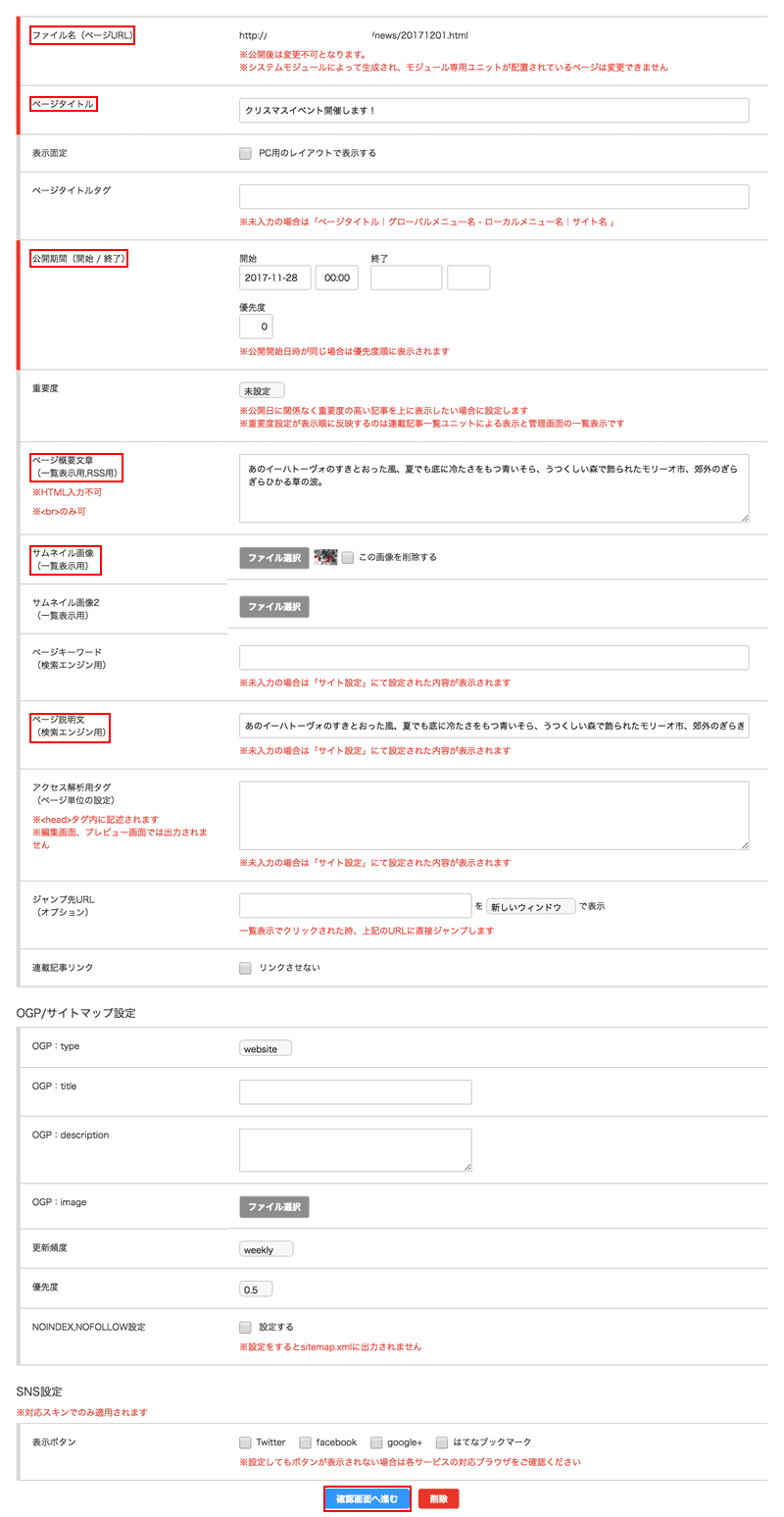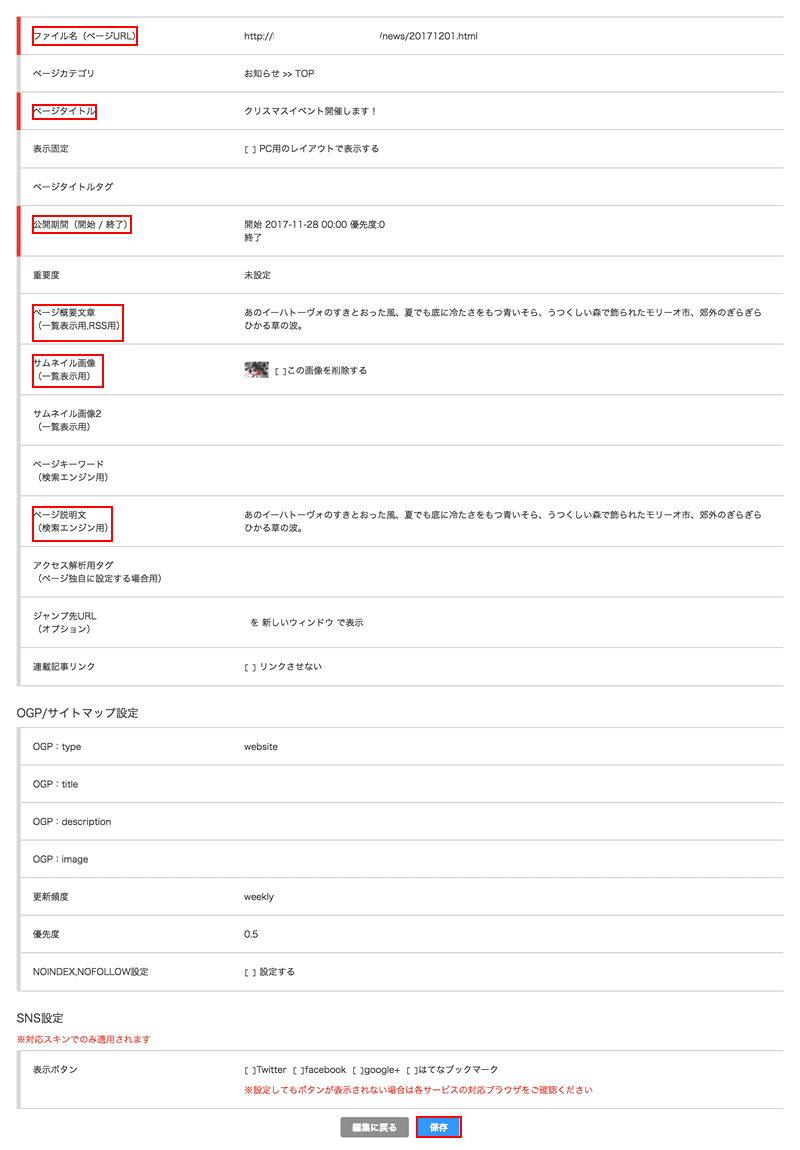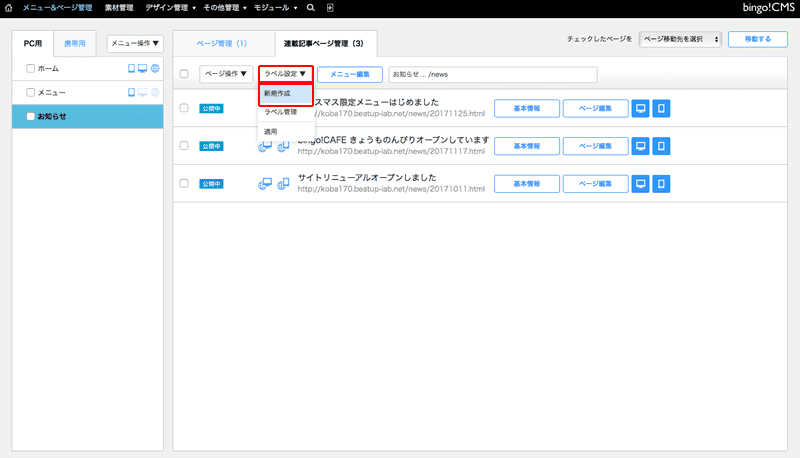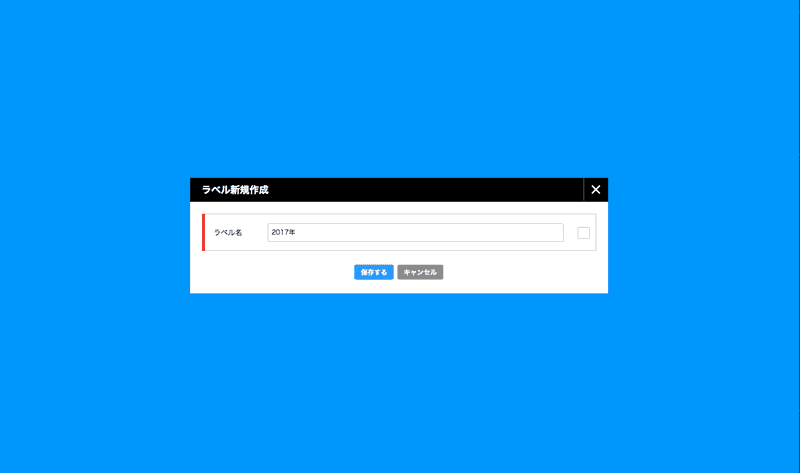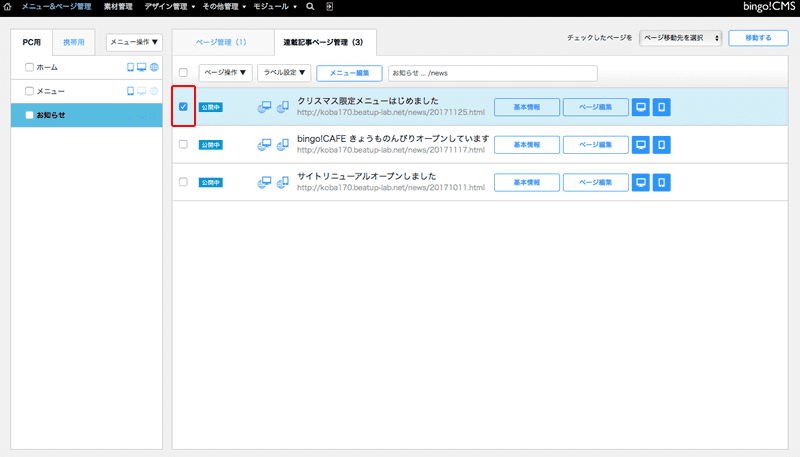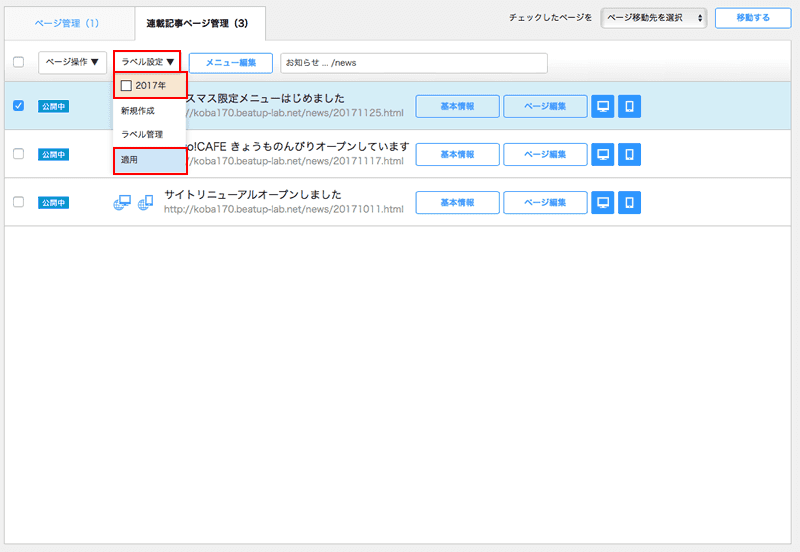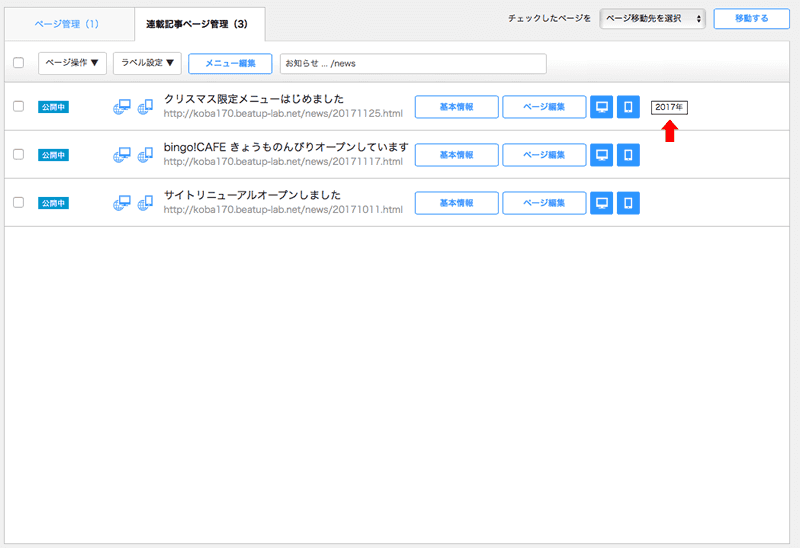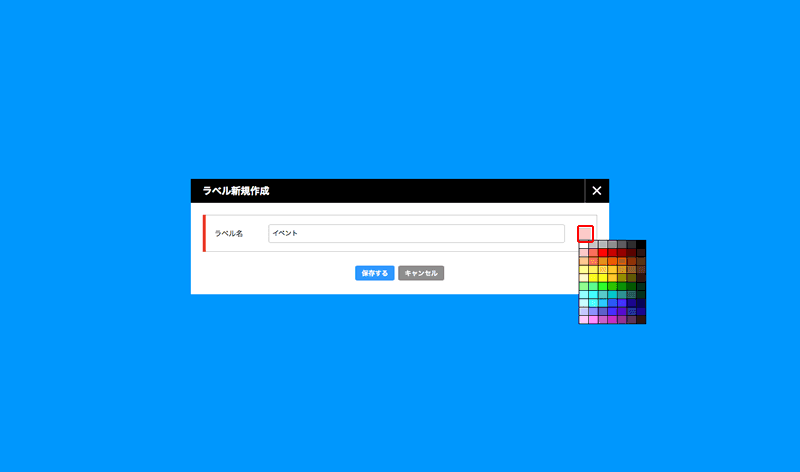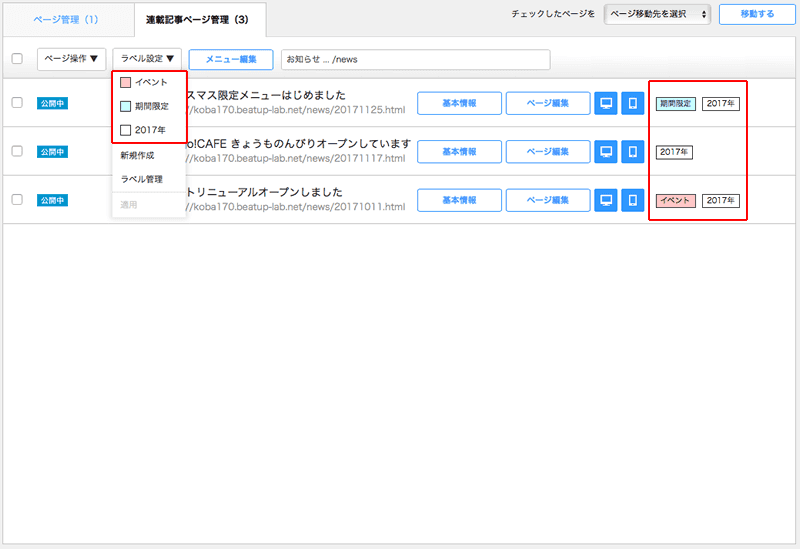お知らせを作ってみよう
記事作成〜ラベル設定まで
グローバルメニューを作成しよう
新しい連載記事を作成しよう
連載記事の基本情報設定をしよう
基本情報設定画面が表示されました。
先程設定した「ファイル名」と「ページタイトル」はすでに入力されています。
左側が赤くなっている項目が入力必須の項目です。
必須項目以外にも、「ページ概要文章」「サムネイル画像」「ページ説明文(検索エンジン用)」を設定しましょう。
先程設定した「ファイル名」と「ページタイトル」はすでに入力されています。
左側が赤くなっている項目が入力必須の項目です。
必須項目以外にも、「ページ概要文章」「サムネイル画像」「ページ説明文(検索エンジン用)」を設定しましょう。
- ページ概要文章…「お知らせ」の一覧に記事の概要が表示されます。
- サムネイル画像…「お知らせ」の一覧に画像が表示されます。
- ページ説明文(検索エンジン用)…ネットの検索結果の画面にページの概要が表示されます。
ページ説明文と、検索されたキーワードとの関連性が高い場合に、入力したページ説明文が検索結果画面で表示されます。